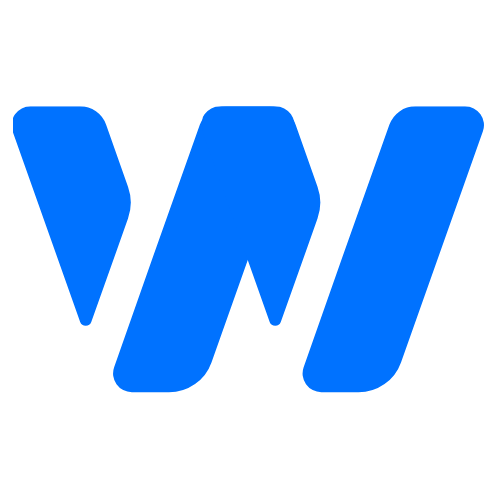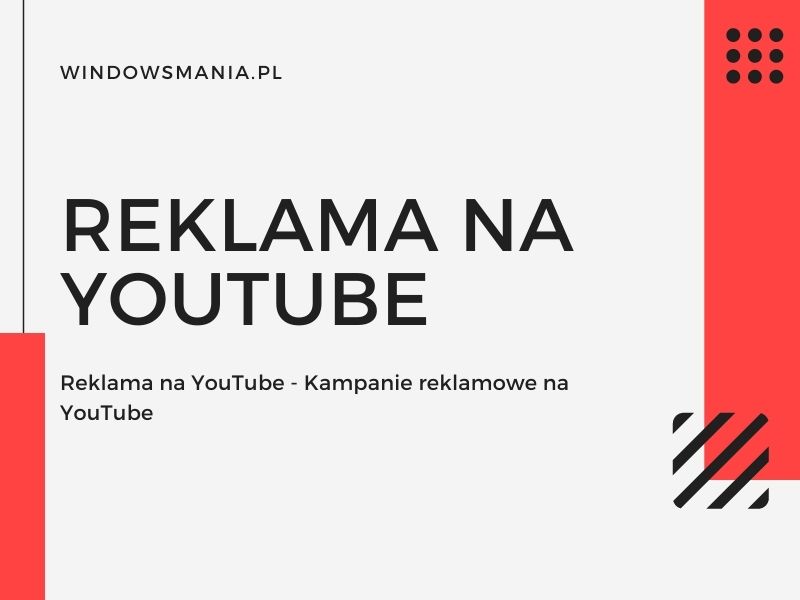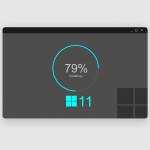Wraz z premierą Windows 11, użytkownicy systemu otrzymali nowe możliwości w zakresie zarządzania powiadomieniami i szybkimi akcjami. W tym artykule dowiesz się, jak używać i dostosować centrum akcji w Windows 11, aby jeszcze lepiej dostosować system do swoich potrzeb i preferencji.
Co to jest centrum akcji w Windows 11?
Centrum akcji to funkcja systemu Windows, która umożliwia szybki dostęp do powiadomień i ustawień. W systemie Windows 11, centrum akcji zostało przeprojektowane, aby jeszcze lepiej spełniać potrzeby użytkowników. W tej części artykułu dowiesz się, co to jest centrum akcji oraz jakie są jego główne funkcje w Windows 11.
Rola i funkcje centrum akcji
Centrum akcji pełni kilka kluczowych ról w systemie Windows 11. Pozwala na:
- Wyświetlanie powiadomień z różnych aplikacji i systemu
- Szybki dostęp do najważniejszych ustawień, takich jak Wi-Fi, Bluetooth czy tryb samolotowy
- Zarządzanie powiadomieniami, w tym wyciszanie, odraczanie czy usuwanie
- Personalizację centrum akcji poprzez dodawanie, usuwanie i zmianę kolejności szybkich akcji
Aby korzystać z centrum akcji, wystarczy kliknąć ikonę w prawym dolnym rogu ekranu lub użyć skrótu klawiaturowego (Win + A). Po otwarciu centrum akcji, użytkownik ma dostęp do wszystkich powiadomień oraz szybkich akcji.
Porównanie centrum akcji w Windows 11 do poprzednich wersji
W porównaniu do poprzednich wersji systemu Windows, centrum akcji Windows 11 przeszło kilka istotnych zmian. Oto najważniejsze z nich:
- Nowy, bardziej przejrzysty i uporządkowany interfejs użytkownika
- Możliwość personalizacji szybkich akcji, w tym dodawania, usuwania i zmiany kolejności
- Integracja z nowym paskiem zadań Windows 11, który umożliwia szybki dostęp do centrum akcji
- Ulepszone zarządzanie powiadomieniami, w tym możliwość wyciszania, odraczania i usuwania
Podsumowując, centrum akcji Windows 11 to ulepszona wersja tej funkcji, która oferuje użytkownikom jeszcze większą kontrolę nad powiadomieniami i szybkimi akcjami. W kolejnych częściach artykułu dowiesz się, jak efektywnie korzystać z centrum akcji oraz jak dostosować je do swoich potrzeb.
Jak korzystać z centrum akcji w Windows 11?
W tej części artykułu przedstawimy krok po kroku instrukcje, jak korzystać z centrum aktywności w Windows 11 oraz przykłady praktycznego zastosowania tej funkcji.
Korzystanie z szybkich akcji w Windows 11
Szybkie akcje Windows 11 to funkcje, które pozwalają na błyskawiczne dostosowanie ustawień systemowych, takich jak Wi-Fi, Bluetooth czy tryb samolotowy. Aby skorzystać z szybkich akcji, wystarczy otworzyć centrum akcji (Win + A) i kliknąć na odpowiednią ikonę. Przykłady korzystania z szybkich akcji obejmują:
- Włączanie i wyłączanie Wi-Fi
- Podłączanie do urządzeń Bluetooth
- Włączanie trybu samolotowego
- Zmiana jasności ekranu
Zarządzanie powiadomieniami systemowymi
Powiadomienia systemowe to informacje o zdarzeniach, takich jak nowe wiadomości e-mail, aktualizacje aplikacji czy błędy systemowe. Aby zarządzać powiadomieniami systemowymi, otwórz centrum akcji (Win + A) i wykonaj jedną z poniższych czynności:
- Wyciszanie powiadomień na określony czas
- Odraczanie powiadomień na później
- Usuwanie powiadomień
- Przejście do ustawień powiadomień, aby dostosować je do swoich potrzeb
Przykłady dostosowania powiadomień systemowych obejmują:
- Wyłączanie dźwięków powiadomień
- Ustalanie priorytetu powiadomień dla poszczególnych aplikacji
- Wyłączanie powiadomień dla wybranych aplikacji
Wykorzystanie skrótów klawiaturowych dla centrum akcji
Skrót klawiaturowy to kombinacja klawiszy, która pozwala na szybkie wykonywanie określonych czynności. W przypadku centrum akcji, istnieje kilka skrótów klawiaturowych, które ułatwiają korzystanie z tej funkcji. Oto lista skrótów klawiaturowych dla centrum akcji:
- Win + A: Otwarcie centrum akcji
- Win + V: Otwarcie schowka systemowego
- Win + N: Otwarcie panelu powiadomień
- Win + I: Otwarcie ustawień systemu Windows
Przykłady korzystania ze skrótów klawiaturowych obejmują:
- Sprawdzanie powiadomień bez przerywania pracy, używając skrótu Win + A
- Szybkie włączanie i wyłączanie Wi-Fi, otwierając centrum akcji skrótem Win + A i klikając na ikonę Wi-Fi
- Otwieranie ustawień systemu Windows, aby dostosować centrum akcji, używając skrótu Win + I
Dostosowanie centrum akcji do własnych potrzeb
W tej części artykułu omówimy, jak dostosować centrum akcji do indywidualnych potrzeb, aby jeszcze lepiej korzystać z jego funkcji. Przedstawimy poradnik dostosowania centrum akcji oraz przykłady dostosowania centrum akcji do własnych potrzeb.
Dostosowanie powiadomień w centrum akcji
Aby dostosować powiadomienia w centrum akcji, należy otworzyć ustawienia systemu Windows (Win + I), a następnie przejść do sekcji „System” i „Powiadomienia”. W ustawieniach powiadomień można zarządzać powiadomieniami Windows dla poszczególnych aplikacji oraz dostosować sposób ich wyświetlania. Przykłady dostosowania powiadomień obejmują:
- Włączanie i wyłączanie powiadomień dla wybranych aplikacji
- Ustalanie priorytetu powiadomień dla poszczególnych aplikacji
- Wyłączanie dźwięków powiadomień
- Ustalanie czasu wyświetlania powiadomień na ekranie
Edycja akcji i przełączników centrum
W Windows 11 można również edytować akcje i przełączniki centrum akcji, aby lepiej dopasować je do własnych potrzeb. Aby to zrobić, otwórz ustawienia systemu Windows (Win + I), przejdź do sekcji „Personalizacja” i wybierz „Centrum akcji”. W ustawieniach centrum akcji można dodawać, usuwać i zmieniać kolejność szybkich akcji oraz przełączników. Przykłady edycji akcji i przełączników centrum obejmują:
- Dodanie nowych szybkich akcji, takich jak tryb nocny czy VPN
- Usuwanie niepotrzebnych szybkich akcji, np. trybu samolotowego, jeśli nie jest używany
- Zmiana kolejności szybkich akcji, aby najczęściej używane były na początku listy
Zmiana ustawień ikon sieci i baterii
W Windows 11 można również dostosować ustawienia ikony sieci i ikony baterii w centrum akcji. Aby to zrobić, otwórz ustawienia systemu Windows (Win + I), przejdź do sekcji „System” i wybierz „Pasek zadań”. W ustawieniach paska zadań można zarządzać wyświetlaniem ikon sieci i baterii oraz dostosować ich funkcje. Przykłady zmiany ustawień ikon obejmują:
- Włączanie i wyłączanie wyświetlania ikony sieci na pasku zadań
- Włączanie i wyłączanie wyświetlania ikony baterii na pasku zadań
- Dostosowanie ustawień oszczędzania energii dla ikony baterii
- Zmiana ustawień połączenia sieciowego dla ikony sieci
Dzięki dostosowaniu centrum akcji do własnych potrzeb, można jeszcze efektywniej korzystać z jego funkcji i szybciej dostosowywać ustawienia systemu Windows 11.
Integracja centrum akcji z innymi elementami systemu Windows 11
W tej części artykułu omówimy, jak centrum akcji w Windows 11 integruje się z innymi elementami systemu, takimi jak pasek zadań Windows 11 czy obszar powiadomień Windows 11. Przedstawimy również przykłady integracji centrum akcji z tymi elementami oraz sposób przejścia do ustawień systemu z centrum akcji.
Interakcja centrum akcji z paskiem zadań Windows 11
Centrum akcji w Windows 11 współpracuje z paskiem zadań oraz panelem zadań, umożliwiając szybki dostęp do powiadomień i szybkich akcji. Przykłady interakcji centrum akcji z paskiem zadań obejmują:
- Otwieranie centrum akcji przez kliknięcie ikony w prawym dolnym rogu paska zadań
- Wyświetlanie liczby nieprzeczytanych powiadomień na ikonie centrum akcji
- Użycie skrótów klawiaturowych (Win + A) do otwarcia centrum akcji
Zarządzanie obszarem powiadomień Windows 11
W Windows 11 centrum akcji integruje się również z obszarem powiadomień oraz panelem szybkiej ustawienia. Obszar powiadomień zawiera powiadomienia systemowe oraz powiadomienia z aplikacji, które można zarządzać bezpośrednio z centrum akcji. Przykłady zarządzania obszarem powiadomień obejmują:
- Oznaczanie powiadomień jako przeczytane lub usuwanie ich z centrum akcji
- Ustalanie priorytetu powiadomień dla poszczególnych aplikacji
- Włączanie i wyłączanie powiadomień dla wybranych aplikacji
Przejście do ustawień systemu Windows z centrum akcji
Centrum akcji umożliwia również szybkie przejście do ustawień systemu Windows. Aby to zrobić, wystarczy kliknąć przycisk przejdź do ustawień znajdujący się na dole centrum akcji. Przykłady przejścia do ustawień systemu z centrum akcji obejmują:
- Przejście do ustawień sieci i internet
- Przejście do ustawień dźwięku i urządzeń audio
- Przejście do ustawień personalizacji, takich jak tapeta czy motyw systemu
Integracja centrum akcji z innymi elementami systemu Windows 11 pozwala na jeszcze wygodniejsze i szybsze zarządzanie ustawieniami oraz powiadomieniami, co przekłada się na lepsze doświadczenie użytkownika.
W niniejszym artykule przedstawiliśmy kompleksowy przewodnik dotyczący centrum akcji w Windows 11. Omówiliśmy jego rolę, funkcje oraz porównanie z poprzednimi wersjami systemu. Następnie przedstawiliśmy, jak korzystać z centrum akcji, zarówno pod kątem szybkich akcji, jak i zarządzania powiadomieniami systemowymi oraz wykorzystania skrótów klawiaturowych.
Przedstawiliśmy również sposoby dostosowania centrum akcji do własnych potrzeb, takie jak edycja powiadomień, akcji i przełączników, czy zmiana ustawień ikon sieci i baterii. Na koniec omówiliśmy integrację centrum akcji z innymi elementami systemu Windows 11, takimi jak pasek zadań, obszar powiadomień oraz ustawienia systemu.
W efekcie, dzięki temu przewodnikowi, użytkownicy systemu Windows 11 będą mogli efektywnie korzystać i dostosować centrum akcji do swoich potrzeb, co przyczyni się do lepszego doświadczenia użytkownika i wygodniejszego zarządzania ustawieniami oraz powiadomieniami.