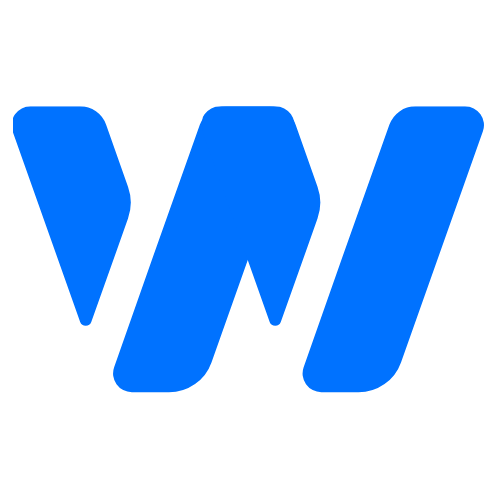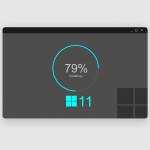Chcesz, aby Twój komputer działał jak świeżo wyjęty z pudełka? Optymalizacja dysku twardego to jedno z tajemniczych zaklęć, które mogą przyspieszyć działanie Twojego komputera i skrócić czas jego uruchamiania. Kluczowym elementem tej magii jest proces defragmentacji dysku. Dlaczego jest tak ważny? Fragmentacja zmusza dysk twardy do cięższej pracy, co może spowolnić działanie Twojego komputera. Dlatego regularna defragmentacja jest niezbędna, aby utrzymać sprzęt w dobrej formie.
Chcesz wiedzieć, jak zoptymalizować dyski w systemie Windows? Oto proste kroki, które możesz podjąć:
- Zacznij od paska wyszukiwania na pasku zadań – to Twoje wejście do świata optymalizacji.
- Wpisz magiczne słowo: ‘Defrag’.
- Wybierz opcję ‘Defragmentuj i Optymalizuj dyski’ – to jest Twoje narzędzie do optymalizacji.
- Wybierz dysk, który chcesz zoptymalizować – pamiętaj, że każdy dysk zasługuje na trochę troski.
- Naciśnij ‘Optymalizuj’ i pozwól magii działać.
Te proste, ale skuteczne kroki mogą znacząco poprawić wydajność Twojego komputera, sprawiając, że będzie działał szybciej i bardziej efektywnie. Pamiętaj, że regularna optymalizacja dysków to podstawa utrzymania komputera w dobrej kondycji. To jak regularne serwisowanie samochodu – niezbędne, aby utrzymać go w dobrej formie. Więc nie zapomnij o regularnej defragmentacji!
Odkryj moc defragmentacji: Twój dysk twardy podziękuje Ci za to
Defragmentacja dysku to sprytna reorganizacja danych na dysku twardym, mająca na celu zwiększenie jego wydajności. Kiedy dane na dysku są pofragmentowane, dysk musi ciężej pracować, co może prowadzić do spowolnienia jego działania. Aby utrzymać optymalną wydajność dysku HDD, warto regularnie przeprowadzać defragmentację.
Windows ma wbudowany defragmentator dysków, który działa zgodnie z ustalonym harmonogramem. Możesz również przeprowadzić defragmentację ręcznie. Czas trwania tego procesu może się różnić – od kilku minut do kilku godzin, w zależności od rozmiaru dysku i stopnia jego fragmentacji. Pamiętaj, defragmentacja to jeden z kluczowych elementów optymalizacji dysku twardego w systemie Windows.
Krok po kroku: Jak przeprowadzić defragmentację w systemie Windows
Chcesz zdefragmentować dysk twardy w systemie Windows? Oto jak to zrobić:
- Kliknij przycisk Start, aby otworzyć defragmentator dysku.
- W polu wyszukiwania wpisz ‘Defragmentator dysku’.
- Wybierz dysk, który chcesz poddać defragmentacji.
- Kliknij ‘Analizuj dysk’, aby sprawdzić, jak bardzo jest pofragmentowany.
- Jeśli dysk wymaga defragmentacji, kliknij ‘Defragmentuj dysk’.
Warto wiedzieć, że nie wszystkie dyski można defragmentować. Na przykład, dyski używane przez inny program lub dyski sformatowane przy użyciu systemu plików innego niż NTFS, FAT lub FAT32, nie są odpowiednie do defragmentacji. To samo dotyczy lokalizacji sieciowych.
Najlepsze narzędzia do defragmentacji dysku: nasze rekomendacje
Windows ma wbudowany defragmentator dysków, ale na rynku dostępne są również inne narzędzia, które mogą pomóc Ci w optymalizacji wydajności dysku. Oto dwie nasze propozycje:
- CCleaner: To popularne narzędzie nie tylko wyszukuje i usuwa zbędne pliki (takie jak pliki tymczasowe, zawartość Schowka czy zrzuty pamięci), ale również może wspomóc proces defragmentacji.
- WinDirStat: To program do skanowania dysku, który pozwala zidentyfikować pliki zajmujące najwięcej miejsca. Dzięki temu łatwo znajdziesz i usuniesz niepotrzebne pliki, co z pewnością przyczyni się do poprawy wydajności dysku.
Wybór narzędzia do defragmentacji dysku zależy od Twoich indywidualnych potrzeb i preferencji. Pamiętaj, regularne korzystanie z takich narzędzi może znacząco poprawić wydajność Twojego komputera. Spróbuj, a na pewno zauważysz różnicę!
Jak pozbyć się niepotrzebnych plików? Poznaj CCleaner i inne pomocne narzędzia
Chcesz, aby Twój dysk twardy działał jak nowy? Kluczem do tego jest oczyszczanie i optymalizacja poprzez usuwanie niepotrzebnych plików. W tym celu warto zwrócić uwagę na narzędzia takie jak CCleaner. To program, który automatycznie pozbywa się zbędnych plików, takich jak:
- pliki tymczasowe,
- zawartość Schowka,
- zrzuty pamięci.
Dzięki niemu możemy w prosty sposób oczyścić dysk z niepotrzebnych danych, co jest kluczowym elementem optymalizacji dysku.
CCleaner cieszy się ogromną popularnością jako narzędzie do czyszczenia dysku. Jego głównym zadaniem jest usuwanie niepotrzebnych plików, co przekłada się na utrzymanie dysku w dobrej kondycji i poprawę ogólnej wydajności komputera. Regularne korzystanie z CCleaner może znacząco przyczynić się do lepszej pracy systemu operacyjnego.
Jak skorzystać z CCleaner do czyszczenia dysku?
Jeśli zdecydujesz się na użycie CCleaner do usuwania plików tymczasowych i innych zbędnych danych, postępuj zgodnie z poniższymi krokami:
- Uruchom program CCleaner.
- Przejdź do zakładki ‘Cleaner’.
- Wybierz opcję ‘Analiza’, aby program przeskanował dysk w poszukiwaniu zbędnych plików.
- Po zakończeniu analizy, kliknij ‘Uruchom Cleaner’, aby usunąć wykryte pliki.
To proste i intuicyjne narzędzie pozwala na szybkie i efektywne oczyszczenie dysku, co może znacząco poprawić wydajność Twojego komputera.
Inne programy do usuwania plików tymczasowych
CCleaner to nie jedyna opcja. Istnieją również inne programy, które mogą pomóc w usuwaniu zbędnych plików i defragmentacji dysku. Jednym z nich jest WinDirStat. To niewielki, ale niezwykle przydatny program do skanowania dysku w poszukiwaniu niepotrzebnych plików. WinDirStat pozwala na szybkie zidentyfikowanie plików zajmujących najwięcej miejsca na dysku, co ułatwia ich usunięcie.
Wybór odpowiedniego narzędzia zależy od Twoich potrzeb i preferencji. Regularne korzystanie z takich programów może znacząco poprawić wydajność Twojego komputera, zapewniając mu dłuższą żywotność i lepszą pracę.
Zagłębiamy się w analizę przestrzeni dyskowej: WinDirStat i inne pomocniki
Czy kiedykolwiek zastanawiałeś się, skąd bierze się ten cały bałagan na Twoim dysku twardym, mimo że nie pamiętasz, abyś zapisywał na nim tyle plików? Jeśli tak, to WinDirStat może okazać się Twoim osobistym superbohaterem w świecie zarządzania dyskiem. To narzędzie do skanowania dysku, które pomaga zidentyfikować pliki pochłaniające miejsce na dysku. Dzięki WinDirStat, możesz łatwo odnaleźć i pozbyć się tych niechcianych intruzów, co jest nieocenione w procesie optymalizacji dysku.
WinDirStat działa na zasadzie skanowania wybranych partycji dysku i prezentowania wyników w formie kolorowej mozaiki z prostokątów. Każdy z tych prostokątów to plik, a jego wielkość odpowiada ilości miejsca, które zajmuje. To jak gra w “Znajdź i zniszcz” – szybko identyfikujesz największe pliki i decydujesz, czy są one naprawdę niezbędne.
Używanie WinDirStat do optymalizacji dysku to czysta przyjemność. Program nie tylko pomaga w zarządzaniu plikami, ale również przyczynia się do poprawy wydajności komputera, eliminując zbędne dane i uwalniając cenne miejsce na dysku.
Jak przeprowadzić skanowanie dysku za pomocą WinDirStat
Chcesz dowiedzieć się, jak przeprowadzić skanowanie dysku za pomocą programu WinDirStat? To naprawdę proste! Oto kroki, które musisz podjąć:
- Uruchom program WinDirStat.
- Wybierz partycje, które chcesz przeskanować. Możesz wybrać jedną lub kilka partycji jednocześnie.
- Kliknij przycisk “OK”, aby rozpocząć skanowanie.
- Po zakończeniu skanowania zobaczysz kolorową mozaikę z prostokątów, które reprezentują pliki na Twoim dysku.
Każdy kolor i rozmiar prostokąta odpowiada różnym typom plików i ilości zajmowanego miejsca. Dzięki temu możesz łatwo zidentyfikować, które pliki są jak wielkie smoki pożerające miejsce na dysku i podjąć odpowiednie działania.
Jak odczytać wyniki analizy dysku
Po zakończeniu skanowania dysku za pomocą WinDirStat, zobaczysz kolorową mozaikę z prostokątów. Każdy prostokąt to plik, a jego wielkość pokazuje, ile miejsca zajmuje na dysku. Im większy prostokąt, tym więcej miejsca pożera dany plik. Proste, prawda?
Aby dowiedzieć się więcej o konkretnym pliku, wystarczy kliknąć na wybrany prostokąt. Program pokaże lokalizację pliku oraz jego dokładny rozmiar. Dzięki temu możesz szybko zidentyfikować największe pliki i zdecydować, czy są one naprawdę potrzebne.
Jeśli chcesz sprawdzić użycie dysku i zoptymalizować jego przestrzeń, WinDirStat jest narzędziem, które warto mieć pod ręką. Dzięki niemu zarządzanie plikami staje się prostsze, a Twój komputer działa sprawniej.
Jak opanować sztukę zarządzania plikami systemowymi: Pagefile.sys i Hiberfile.sys
W krainie systemu Windows, dwie postacie odgrywają kluczowe role w zarządzaniu pamięcią i stanem systemu. Są to niezwykle ważne pliki systemowe: Pagefile.sys i Hiberfile.sys. Poznanie ich tajemnic i umiejętne nimi kierowanie może przynieść znaczące korzyści dla optymalizacji dysku twardego.
Pagefile.sys to plik wymiany, który system Windows wykorzystuje do tworzenia pamięci wirtualnej i stronicowania. Działa on jak dodatkowe skrzydło pamięci RAM, umożliwiając systemowi przechowywanie danych, które nie mieszczą się w fizycznej pamięci. Zarządzanie tym plikiem, w tym jego przenoszenie, jest kluczowym elementem optymalizacji dysku twardego.
Z drugiej strony, Hiberfile.sys to plik, który przechowuje stan systemu podczas hibernacji, umożliwiając szybkie wznowienie pracy. Wyłączanie lub zarządzanie tym plikiem również jest istotnym elementem optymalizacji dysku twardego.
Jak przenieść plik Pagefile.sys, aby poprawić wydajność systemu
Przeniesienie pliku Pagefile.sys na inny dysk może przynieść znaczące korzyści dla wydajności systemu. Proces ten jest prosty i można go przeprowadzić za pomocą kilku kroków w Panelu sterowania:
- Otwórz Panel sterowania i wybierz ‘System’.
- Kliknij na ‘Zaawansowane ustawienia systemu’.
- Przejdź do zakładki ‘Zaawansowane’ i kliknij ‘Ustawienia’ w polu ‘Wydajność’.
- Kliknij ‘Zmień’ w polu ‘Pamięć wirtualna’.
- Wybierz nową lokalizację dla pliku Pagefile.sys i zatwierdź zmiany.
Przeniesienie pliku wymiany na inny dysk może odciążyć główny dysk systemowy, co przyczynia się do lepszej wydajności komputera.
Jak wyłączyć i zarządzać plikiem Hiberfile.sys
Jeśli nie korzystasz z funkcji hibernacji, możesz wyłączyć plik Hiberfile.sys, aby zaoszczędzić miejsce na dysku. Aby to zrobić, uruchom wiersz polecenia jako administrator i wpisz komendę powercfg -h off, a następnie wciśnij Enter. Jeśli zdecydujesz się ponownie włączyć hibernację, wpisz powercfg -h on i wciśnij Enter.
Wyłączanie hibernacji może być częścią procesu optymalizacji dysku twardego, zwłaszcza jeśli masz ograniczoną ilość miejsca na dysku.
Komendy powercfg -h off i powercfg -h on: narzędzia do zarządzania hibernacją
Komendy powercfg -h off i powercfg -h on są używane do zarządzania funkcją hibernacji w systemie Windows. Komenda powercfg -h off wyłącza hibernację, co skutkuje usunięciem pliku Hiberfile.sys i zwolnieniem miejsca na dysku. Z kolei komenda powercfg -h on włącza hibernację, tworząc plik Hiberfile.sys, który przechowuje stan systemu podczas hibernacji.
Te proste komendy mogą być użyteczne, jeśli chcesz zarządzać funkcją hibernacji w celu optymalizacji dysku twardego.
Jak ograniczyć rozmiar pliku hibernacji
Aby ograniczyć rozmiar pliku Hiberfile.sys, możesz użyć komendy PowerCfg.exe /HIBERNATE /SIZE XX%, gdzie XX to wybrany rozmiar w procentach. Na przykład, jeśli chcesz, aby plik Hiberfile.sys zajmował 50% dostępnej pamięci, wpisz PowerCfg.exe /HIBERNATE /SIZE 50% w wierszu polecenia.
Ograniczanie rozmiaru pliku hibernacji może być przydatne, jeśli chcesz zaoszczędzić miejsce na dysku, jednocześnie zachowując możliwość korzystania z funkcji hibernacji.
Intel Optane: Turbo dla Twojego dysku HDD
Jeżeli zastanawiałeś się kiedyś, jak nadać swojemu dyskowi HDD dodatkowego kopa, to Intel Optane może być tym, czego szukasz. Intel Optane to przełomowe rozwiązanie, które działa jak bufor dla najczęściej używanych danych, co znacznie podnosi tempo pracy dysku twardego. Dzięki temu, nawet tradycyjne dyski HDD mogą pracować z prędkością porównywalną do dysków SSD.
Intel Optane to kluczowy element w procesie optymalizacji dysku, ponieważ przyspiesza dostęp do najczęściej używanych danych. To oznacza, że system operacyjny i aplikacje uruchamiają się błyskawicznie, a ogólna wydajność komputera jest znacznie wyższa. Mówiąc prosto, Intel Optane to jak turbo dla Twojego dysku HDD, które sprawia, że codzienne zadania są realizowane sprawniej i szybciej.
Intel Optane w praktyce
Intel Optane działa na zasadzie inteligentnego zarządzania danymi. Wykorzystuje specjalne moduły pamięci, które przechowują najczęściej używane pliki i aplikacje. Gdy system potrzebuje dostępu do tych danych, może je szybko odczytać z pamięci Optane, zamiast szukać ich na wolniejszym dysku HDD.
Cały ten proces jest w pełni automatyczny i nie wymaga żadnej interwencji użytkownika. Intel Optane analizuje, które dane są najczęściej używane, i dynamicznie dostosowuje swoją pamięć podręczną, aby zapewnić maksymalną wydajność. To sprawia, że ta technologia jest niezwykle efektywna i łatwa w obsłudze.
Zalety korzystania z Intel Optane
Korzyści płynące z korzystania z technologii Intel Optane są liczne i istotne. Oto kilka z nich:
- Błyskawiczny dostęp do danych: Dzięki pamięci podręcznej Optane, najczęściej używane pliki są dostępne niemal natychmiast, co przyspiesza uruchamianie systemu i aplikacji.
- Poprawa wydajności komputera: Optane skraca czas oczekiwania na dostęp do danych, co przekłada się na płynniejsze działanie całego systemu.
- Prostota instalacji: Ta technologia jest łatwa w instalacji i konfiguracji, co sprawia, że nawet mniej doświadczeni użytkownicy mogą z niej skorzystać.
- Oszczędność: Dzięki Intel Optane, można znacznie poprawić wydajność istniejącego dysku HDD, bez konieczności inwestowania w droższy dysk SSD.
Podsumowując, Intel Optane to idealne rozwiązanie dla tych, którzy chcą nadać swojemu komputerowi dodatkowego kopa, nie rezygnując z dużej pojemności dysku HDD. To technologia, która łączy w sobie zalety szybkiego dostępu do danych z przystępną ceną i łatwością użytkowania.
Jak podkręcić wydajność dysku? Oto kilka dodatkowych porad
Defragmentacja i usuwanie niepotrzebnych plików to podstawy, ale to nie wszystko, co możemy zrobić, aby nasz dysk twardy działał jak szwajcarski zegarek. Oto kilka dodatkowych sugestii, które mogą okazać się pomocne.
Zadbaj o regularne sprawdzanie kondycji dysku
Chcesz, aby Twój dysk twardy działał bez zarzutu? Kluczem do tego jest regularne monitorowanie jego kondycji. Narzędzia takie jak CrystalDiskInfo to Twoi sprzymierzeńcy w walce o zdrowie dysku – informują o potencjalnych problemach, zanim zdążą one narobić szkód. Dzięki temu możesz podjąć odpowiednie kroki, aby zapobiec awariom i utracie danych.
Monitorowanie kondycji dysku to nic skomplikowanego – wystarczy zainstalować odpowiednie oprogramowanie i regularnie sprawdzać raporty. Programy te analizują parametry SMART (Self-Monitoring, Analysis, and Reporting Technology), które dostarczają informacji o stanie dysku, takich jak:
- Temperatura
- Liczba błędów odczytu/zapisu
- Czas pracy
Regularne skanowanie w poszukiwaniu uszkodzonych sektorów
Uszkodzone sektory na dysku twardym to jak dziury w drodze – prowadzą do utraty danych i spadku wydajności. Dlatego warto regularnie przeprowadzać skanowanie w poszukiwaniu uszkodzonych sektorów. Narzędzia takie jak chkdsk w systemie Windows to jak mechanik, który wykrywa i naprawia te problemy.
Aby przeprowadzić skanowanie, otwórz wiersz polecenia jako administrator i wpisz chkdsk /f /r, a następnie naciśnij Enter. System przeskanuje dysk w poszukiwaniu błędów i uszkodzonych sektorów, a następnie spróbuje je naprawić. Proces ten może potrwać kilka godzin, w zależności od rozmiaru dysku i liczby wykrytych problemów.
Jak zoptymalizować system Windows dla lepszej wydajności dysku?
Optymalizacja systemu operacyjnego to jak tuning samochodu – może znacząco poprawić wydajność dysku twardego. Oto kilka kroków, które możesz podjąć, aby zoptymalizować system Windows:
- Wyłączanie niepotrzebnych usług: Niektóre usługi systemowe to jak pasażerowie, którzy tylko obciążają samochód, ale nie przyczyniają się do jazdy. Wyłączanie tych, które nie są niezbędne, może poprawić wydajność.
- Regularne aktualizacje: Upewnij się, że system operacyjny i sterowniki są zawsze aktualne. Aktualizacje to jak serwis samochodu – często zawierają poprawki błędów i optymalizacje, które mogą poprawić wydajność.
- Oczyszczanie rejestru: Narzędzia takie jak CCleaner to jak sprzątaczka, która usuwa niepotrzebne wpisy w rejestrze, co może przyczynić się do szybszego działania systemu.
- Wyłączanie efektów wizualnych: Efekty wizualne to jak dodatki do samochodu, które mogą obciążać system. Wyłączenie tych efektów może poprawić wydajność, zwłaszcza na starszych komputerach.
Podjęcie tych kroków to jak przeprowadzenie generalnego remontu Twojego dysku twardego i całego systemu, sprawiając, że komputer będzie działał szybciej i bardziej efektywnie.