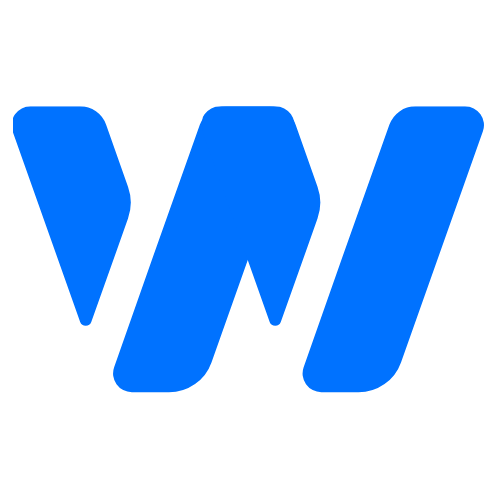Marzysz o możliwości korzystania z dwóch różnych systemów operacyjnych na jednym sprzęcie? Rozważ skonfigurowanie dual boot systemu na swoim komputerze z Windows. To rozwiązanie pozwoli Ci korzystać z zalet Windowsa i innego systemu operacyjnego, na przykład Linuxa, bez konieczności rezygnowania z któregokolwiek z nich.
W tym przewodniku poprowadzimy Cię przez proces tworzenia dual boot systemu, krok po kroku. Wyjaśnimy, czym jest dual boot, jakie korzyści przynosi, oraz jak się przygotować do jego instalacji. Następnie przejdziemy do:
- wyboru i przygotowania systemów operacyjnych,
- partycjonowania dysku,
- instalacji systemów,
- konfiguracji bootloadera,
- zarządzania bootowaniem i rozwiązywania problemów.
Na koniec zaprezentujemy zaawansowane funkcje i narzędzia, które mogą okazać się przydatne podczas konfiguracji dual boot systemu.
Gotowy na rozpoczęcie przygody z dual boot? No to zaczynajmy!
Zanurzmy się w świat Dual Boot
Wyobraź sobie, że masz możliwość korzystania z dwóch różnych systemów operacyjnych na jednym komputerze. Brzmi niewiarygodnie? To właśnie oferuje technika Dual Boot. Dzięki niej, podczas startu komputera, możesz zdecydować, który system operacyjny chcesz uruchomić. To niesamowicie praktyczne, zwłaszcza gdy musisz korzystać z oprogramowania, które jest dostępne tylko na jednym z systemów.
Czym jest Dual Boot?
Dual Boot to proces, który umożliwia zainstalowanie i uruchomienie dwóch różnych systemów operacyjnych na jednym komputerze. Kiedy komputer się uruchamia, masz możliwość wyboru, który system operacyjny chcesz uruchomić. To daje Ci możliwość korzystania z zalet obu systemów bez konieczności posiadania dwóch oddzielnych urządzeń.
Przykładowo, jeśli potrzebujesz oprogramowania, które jest dostępne tylko na Windows, ale jednocześnie chcesz korzystać z zalet systemu Linux, Dual Boot jest idealnym rozwiązaniem. Możesz zainstalować oba systemy na jednym komputerze i wybierać między nimi w zależności od potrzeb.
Zalety korzystania z Dual Boot
Dual Boot to nie tylko techniczny termin, ale także sposób na ułatwienie codziennego korzystania z komputera. Oto kilka korzyści, które niesie ze sobą:
- Możliwość korzystania z oprogramowania dostępnego tylko na jednym z systemów operacyjnych: Dzięki Dual Boot możesz uruchamiać oprogramowanie, które jest dostępne tylko na jednym z systemów, bez konieczności rezygnowania z drugiego systemu.
- Eksperymentowanie z różnymi systemami operacyjnymi: Dual Boot umożliwia testowanie i eksperymentowanie z różnymi systemami operacyjnymi bez konieczności zakupu dodatkowego sprzętu. Możesz na przykład zainstalować różne dystrybucje Linux obok Windows i sprawdzić, która z nich najlepiej odpowiada Twoim potrzebom.
- Oszczędność kosztów: Nie musisz inwestować w dodatkowy sprzęt, aby korzystać z różnych systemów operacyjnych.
- Elastyczność: Możesz dostosować komputer do różnych zadań, wybierając odpowiedni system operacyjny w zależności od potrzeb.
- Bezpieczeństwo: Możesz oddzielić różne środowiska pracy, co zwiększa bezpieczeństwo danych i systemu.
Podsumowując, Dual Boot to technika, która pozwala na maksymalne wykorzystanie możliwości komputera, umożliwiając korzystanie z różnych systemów operacyjnych na jednym urządzeniu.
Jak się przygotować do instalacji systemu Dual Boot?
Instalacja systemu dual boot to nie lada wyzwanie, ale z odpowiednim przygotowaniem, proces ten może przebiegać bezproblemowo. Przygotowanie to klucz do sukcesu, który nie tylko gwarantuje płynność procesu, ale także minimalizuje ryzyko utraty cennych danych. Oto kilka kroków, które warto podjąć:
- Stwórz kopię zapasową wszystkich istotnych danych. To zabezpieczenie na wypadek, gdyby coś poszło nie tak podczas partycjonowania dysku. Nikt nie chce stracić swoich cennych plików.
- Utwórz partycję na dysku twardym dla nowego systemu operacyjnego. Partycjonowanie to proces dzielenia dysku na oddzielne sekcje, co pozwala na instalację więcej niż jednego systemu operacyjnego na tym samym urządzeniu. Każdy system operacyjny będzie miał swoje własne, odrębne miejsce na dysku.
Sprawdź, czy Twój komputer spełnia wymagania systemowe
Zanim zaczniesz instalację dual boot, upewnij się, że Twój komputer spełnia wszystkie niezbędne wymagania systemowe:
- System dual boot wymaga co najmniej 20 GB wolnego miejsca na dysku twardym dla każdego systemu operacyjnego. To jest absolutne minimum, które pozwoli na płynne działanie obu systemów.
- Twój komputer musi być w stanie obsługiwać zarówno system Windows, jak i wybraną dystrybucję Linux. Sprawdź, czy Twój sprzęt jest kompatybilny z oboma systemami operacyjnymi, aby uniknąć problemów podczas instalacji.
Zabezpiecz swoje dane poprzez tworzenie kopii zapasowej
Jednym z najważniejszych kroków przed przystąpieniem do instalacji dual boot jest wykonanie kopii zapasowej wszystkich ważnych danych. To jest kluczowe, aby uniknąć ich utraty w przypadku błędów podczas partycjonowania dysku. Możesz skorzystać z różnych narzędzi do tworzenia kopii zapasowych, takich jak:
- Zewnętrzne dyski twarde
- Chmura
- Dedykowane oprogramowanie do backupu
Pamiętaj, że lepiej być bezpiecznym niż żałować. Wykonanie kopii zapasowej to prosty krok, który może zaoszczędzić Ci wiele stresu i problemów w przyszłości.
Jak Wybrać i Przygotować Systemy Operacyjne?
Decyzja o wyborze systemu operacyjnego do konfiguracji dual boot jest niezwykle istotna. W grę wchodzi wybór między różnorodnymi dystrybucjami Linuxa i wersjami Windowsa. Każdy z tych systemów ma swoje specyficzne plusy i minusy, które warto przemyśleć przed podjęciem ostatecznej decyzji.
Przygotowanie systemów operacyjnych do dual boot to proces, który składa się z kilku etapów:
- Zdobycie obrazów instalacyjnych wybranych systemów operacyjnych.
- Stworzenie bootowalnych nośników USB, które umożliwią instalację systemów na komputerze.
Jak to zrobić? O tym opowiemy w dalszej części artykułu.
Jak Wybrać Dystrybucję Linuxa?
Wybór odpowiedniej dystrybucji Linuxa to kolejny istotny etap w procesie konfiguracji dual boot. Dwie z najczęściej wybieranych dystrybucji to Linux Mint i Ubuntu:
- Linux Mint – ceniony za przyjazność dla użytkownika i stabilność, doskonały dla osób początkujących. Popularny w konfiguracjach dual boot z Windows.
- Ubuntu – oferuje szeroki wybór aplikacji i wsparcie społeczności, świetny wybór zarówno dla początkujących, jak i doświadczonych użytkowników.
Jak Pobrać i Przygotować Nośniki USB do Instalacji?
Po wyborze systemów operacyjnych, następnym krokiem jest pobranie ich obrazów instalacyjnych i przygotowanie bootowalnych nośników USB. Można to zrealizować za pomocą różnych narzędzi, w zależności od systemu operacyjnego, który planujesz zainstalować:
- CDBurnerXP – narzędzie do nagrywania płyt CD/DVD, które umożliwia również tworzenie bootowalnych nośników USB dla systemu Windows.
- Popsicle (USB Flasher) – proste w obsłudze narzędzie do tworzenia bootowalnych pendrive’ów dla dystrybucji Linuxa.
Przygotowanie bootowalnych nośników USB to kluczowy etap, który umożliwi instalację wybranych systemów operacyjnych na komputerze. Upewnij się, że masz odpowiednie narzędzia i postępuj zgodnie z instrukcjami, aby proces przebiegł bez problemów.
Jak podzielić dysk na partycje?
Podział dysku na partycje to nieodzowny element przygotowań do instalacji dual boot. Pozwala on na stworzenie osobnych partycji dla każdego systemu operacyjnego. Dzięki temu, każdy system ma swoje wydzielone miejsce na dysku, co eliminuje ryzyko konfliktów i ułatwia zarządzanie danymi.
Partycjonowanie to nic innego jak podział dysku twardego na mniejsze, logiczne jednostki, które nazywamy partycjami. Każda z nich może być sformatowana i wykorzystana przez różne systemy operacyjne. W przypadku dual boot, partycjonowanie umożliwia zainstalowanie na jednym komputerze zarówno Windows, jak i Linux, bez obaw o wzajemne zakłócenia.
MiniTool Partition Wizard – Twoje narzędzie do zarządzania partycjami
Wśród narzędzi do zarządzania partycjami dyskowymi, szczególnie popularne jest MiniTool Partition Wizard. To oprogramowanie często wykorzystywane jest do przygotowania dysku do instalacji systemu Linux w konfiguracji dual boot. Dzięki intuicyjnemu interfejsowi i zaawansowanym funkcjom, MiniTool Partition Wizard umożliwia łatwe tworzenie, zmniejszanie, rozszerzanie i formatowanie partycji.
MiniTool Partition Wizard jest szczególnie przydatny, gdy planujesz przygotować dysk do instalacji systemu Linux obok Windows. Dzięki temu narzędziu, możesz bezpiecznie zmniejszyć rozmiar istniejącej partycji Windows, tworząc miejsce na nową partycję dla systemu Linux. To sprawia, że proces partycjonowania jest prostszy i mniej ryzykowny.
Jak stworzyć partycje dla Linux i Windows?
Tworzenie partycji dla Linux i Windows to proces, który składa się z kilku etapów:
- Zmniejszenie rozmiaru istniejącej partycji Windows, aby zyskać wolne miejsce na dysku.
- Utworzenie nowej partycji w wolnym miejscu, która będzie wykorzystywana przez system Linux.
- Formatowanie nowej partycji, aby była gotowa do instalacji systemu operacyjnego.
Cały proces możesz przeprowadzić za pomocą narzędzi takich jak MiniTool Partition Wizard. Pamiętaj, aby nowa partycja była odpowiednio sformatowana i gotowa do instalacji systemu operacyjnego.
Podział dysku na partycje to kluczowy element procesu konfiguracji dual boot, który umożliwia bezproblemową instalację i działanie dwóch systemów operacyjnych na jednym komputerze. Dzięki odpowiedniemu przygotowaniu dysku, możesz cieszyć się zaletami zarówno Windows, jak i Linux, bez konieczności rezygnowania z jednego z nich.
Jak zainstalować systemy operacyjne w konfiguracji dual boot?
Chcesz cieszyć się zaletami zarówno Windows, jak i Linux na jednym komputerze? Nic prostszego! Wystarczy zainstalować oba systemy operacyjne w konfiguracji dual boot. Każdy z nich będzie miał swoje własne, niezależne miejsce na dysku, co eliminuje ryzyko konfliktów i ułatwia zarządzanie danymi. W tym artykule pokażemy Ci, jak zainstalować Windows 10 oraz Linux Mint w konfiguracji dual boot. Gotowi? Zaczynamy!
Krok po kroku: instalacja Windows 10
Windows 10 to system operacyjny, który często spotykamy w konfiguracjach dual boot, zarówno z innymi wersjami Windows, jak i z Linuxem. Aby zainstalować Windows 10 w konfiguracji dual boot, musisz utworzyć nową partycję i zainstalować system na tej partycji. Brzmi skomplikowanie? Spokojnie, pomożemy Ci przejść przez ten proces krok po kroku:
- Tworzenie nowej partycji: Upewnij się, że masz wystarczająco dużo wolnego miejsca na dysku. Możesz skorzystać z narzędzi takich jak MiniTool Partition Wizard, aby utworzyć nową partycję dla Windows 10.
- Instalacja systemu: Gdy partycja jest już gotowa, uruchom instalator Windows 10 z bootowalnego nośnika USB. Postępuj zgodnie z instrukcjami na ekranie, wybierając nowo utworzoną partycję jako miejsce instalacji.
Voilà! Po zakończeniu instalacji, Windows 10 jest gotowy do użycia w konfiguracji dual boot. Teraz, za każdym razem, gdy uruchamiasz komputer, możesz wybrać, który system operacyjny chcesz uruchomić.
Krok po kroku: instalacja Linux Mint
Linux Mint to jedna z najpopularniejszych dystrybucji Linux, często spotykana w konfiguracjach dual boot z systemem Windows. Proces instalacji Linux Mint w konfiguracji dual boot jest podobny do tego, który opisaliśmy dla Windows 10. Oto szczegółowe instrukcje:
- Tworzenie nowej partycji: Tak jak w przypadku Windows 10, musisz utworzyć nową partycję dla Linux Mint. Możesz skorzystać z narzędzi takich jak MiniTool Partition Wizard, aby zmniejszyć rozmiar istniejącej partycji Windows i utworzyć miejsce na nową partycję dla Linux Mint.
- Instalacja systemu: Gdy partycja jest już gotowa, uruchom instalator Linux Mint z bootowalnego nośnika USB. Postępuj zgodnie z instrukcjami na ekranie, wybierając nowo utworzoną partycję jako miejsce instalacji.
I to wszystko! Po zakończeniu instalacji, Linux Mint jest gotowy do użycia w konfiguracji dual boot. Teraz, za każdym razem, gdy uruchamiasz komputer, możesz wybrać, który system operacyjny chcesz uruchomić.
Instalacja systemów operacyjnych w konfiguracji dual boot może wydawać się na pierwszy rzut oka skomplikowana, ale z odpowiednim przygotowaniem i narzędziami, proces ten jest prostszy, niż się wydaje. W kolejnych sekcjach omówimy, jak skonfigurować bootloader, aby umożliwić łatwe przełączanie się między systemami operacyjnymi. Zostań z nami!
Sztuka konfiguracji Bootloadera
Przygotowanie bootloadera to nieodłączny element procesu dual boot, który pozwala na wybór systemu operacyjnego w momencie, gdy komputer się uruchamia. Bootloader to program zarządzający procesem uruchamiania systemów operacyjnych, dając użytkownikowi możliwość wyboru, który system chce uruchomić. W tym fragmencie tekstu przyjrzymy się bliżej, jak skonfigurować bootloader, aby bezproblemowo przełączać się między Windows a Linux.
GRUB: Jak zainstalować i skonfigurować?
GRUB (Grand Unified Bootloader) to jeden z najczęściej spotykanych bootloaderów, które służą do zarządzania procesem uruchamiania systemów operacyjnych w konfiguracji dual boot. Proces instalacji i konfiguracji GRUB obejmuje dodanie wpisów dla każdego systemu operacyjnego w pliku konfiguracyjnym bootloadera. Oto, co musisz zrobić:
- Instalacja GRUB: W trakcie instalacji Linux Mint, GRUB zostanie automatycznie zainstalowany jako domyślny bootloader. Jeśli jednak instalujesz inny system Linux, upewnij się, że GRUB jest wybrany jako bootloader.
- Konfiguracja GRUB: Po zainstalowaniu GRUB, musisz dodać wpisy dla każdego systemu operacyjnego. W pliku konfiguracyjnym GRUB (zazwyczaj znajduje się w
/etc/grub.d/), dodaj wpisy dla Windows i Linux. Możesz to zrobić ręcznie lub za pomocą narzędzi takich jakgrub-customizer. - Aktualizacja GRUB: Po dodaniu wpisów, zaktualizuj konfigurację GRUB, uruchamiając polecenie
sudo update-grub. To polecenie przeskanuje system i doda odpowiednie wpisy do menu bootloadera.
Po zakończeniu konfiguracji GRUB, podczas uruchamiania komputera będziesz mieć możliwość wyboru, który system operacyjny chcesz uruchomić. GRUB to elastyczne i potężne narzędzie, które umożliwia łatwe zarządzanie procesem uruchamiania w konfiguracji dual boot.
Inne opcje niż GRUB: rEFInd i Systemd-boot
Choć GRUB jest najczęściej używanym bootloaderem w konfiguracjach dual boot, istnieją również inne opcje, które mogą być bardziej odpowiednie w niektórych przypadkach. Dwie popularne alternatywy to rEFInd i Systemd-boot.
- rEFInd: rEFInd to bootloader, który wspiera uruchamianie systemów operacyjnych w trybie UEFI. Jest często używany w konfiguracjach dual boot, szczególnie na komputerach Mac. rEFInd oferuje graficzny interfejs użytkownika, który ułatwia wybór systemu operacyjnego podczas uruchamiania komputera. Instalacja rEFInd jest prosta i obejmuje skopiowanie plików bootloadera do partycji EFI oraz dodanie wpisów dla systemów operacyjnych.
- Systemd-boot: Systemd-boot, wcześniej znany jako Gummiboot, jest kolejną alternatywą dla GRUB. Jest to bootloader wspierający uruchamianie systemów operacyjnych w trybie UEFI i jest często używany jako lżejsza alternatywa dla GRUB. Systemd-boot jest prosty w konfiguracji i integruje się z systemem
systemd, co czyni go idealnym wyborem dla użytkowników, którzy preferują minimalistyczne rozwiązania.
Wybór odpowiedniego bootloadera zależy od Twoich potrzeb i preferencji. GRUB, rEFInd i Systemd-boot oferują różne funkcje i możliwości, które mogą być bardziej odpowiednie w zależności od konfiguracji systemu i preferencji użytkownika. Niezależnie od wyboru, odpowiednia konfiguracja bootloadera jest kluczowa dla płynnego działania systemu dual boot.
UEFI kontra BIOS: Bitwa bootloaderów
W krainie technologii komputerowych, UEFI i BIOS to dwa terminy, które często pojawiają się w rozmowach o konfiguracji systemów operacyjnych. UEFI (Unified Extensible Firmware Interface) i BIOS (Basic Input/Output System) to dwa różne interfejsy, które służą jako pomost między systemem operacyjnym a firmwarem komputera. Każdy z nich ma swoje specyficzne metody uruchamiania systemów operacyjnych.
UEFI a BIOS: Główne różnice
Podstawowa różnica między UEFI a BIOS tkwi w ich podejściu do uruchamiania systemów operacyjnych. UEFI, jako nowoczesny interfejs, wspiera zaawansowane metody uruchamiania systemów operacyjnych, co jest niezwykle przydatne w konfiguracjach dual boot. Z drugiej strony, BIOS, mimo że jest starszym interfejsem, również obsługuje konfiguracje dual boot, ale z pewnymi ograniczeniami.
UEFI oferuje wiele zaawansowanych funkcji, takich jak:
- Obsługa większych dysków twardych
- Szybsze uruchamianie systemu
- Lepsze zabezpieczenia
BIOS, mimo że jest starszy, nadal jest używany w wielu komputerach, zwłaszcza tych starszych, i zapewnia podstawowe funkcje uruchamiania systemu operacyjnego.
Jak skonfigurować UEFI dla Dual Boot?
W konfiguracji UEFI, jednym z kluczowych elementów jest funkcja Secure Boot. Secure Boot to mechanizm zabezpieczeń, który zapobiega uruchamianiu nieautoryzowanego oprogramowania podczas startu systemu. Aby skonfigurować UEFI dla dual boot, często konieczne jest wyłączenie Secure Boot, szczególnie jeśli planujesz uruchamiać systemy operacyjne inne niż Windows.
Oto kroki, jak to zrobić:
- Wejdź do ustawień UEFI.
- Znajdź opcję Secure Boot i ją wyłącz.
- Zainstaluj wybrany system operacyjny na oddzielnej partycji.
Jak skonfigurować BIOS dla Dual Boot?
Konfiguracja BIOS dla dual boot różni się nieco od konfiguracji UEFI. BIOS, jako starszy interfejs, nie posiada funkcji Secure Boot, co oznacza, że nie musisz martwić się o wyłączanie tej funkcji. Jednakże, konfiguracja dual boot w BIOS może wymagać ręcznego ustawienia kolejności bootowania oraz dodania odpowiednich wpisów do bootloadera.
W BIOS, proces konfiguracji dual boot obejmuje:
- Wejście do ustawień BIOS.
- Ustawienie kolejności bootowania tak, aby preferowany system operacyjny był uruchamiany jako pierwszy.
- Dodanie wpisów do bootloadera, jeśli to konieczne.
BIOS jest mniej elastyczny niż UEFI, ale nadal umożliwia skuteczną konfigurację dual boot.
Sztuka Zarządzania Bootowaniem
Konfiguracja dual boot to sztuka, która pozwala na swobodne wybieranie systemu operacyjnego podczas uruchamiania komputera. Kluczowym elementem tego procesu jest bootloader, który działa jak dyrygent orkiestry, inicjując systemy operacyjne. Wśród najważniejszych elementów zarządzania bootowaniem jest boot menu, które umożliwia użytkownikowi wybór systemu operacyjnego do uruchomienia.
Windows Boot Manager – Dyrygent w Świecie Windows
Windows Boot Manager to bootloader systemu Windows, który zarządza procesem uruchamiania systemów operacyjnych w konfiguracji dual boot. Automatycznie wykrywa zainstalowane systemy operacyjne i umożliwia ich wybór podczas uruchamiania komputera. Jest szczególnie przydatny, gdy jednym z systemów operacyjnych jest Windows.
W konfiguracji dual boot, Windows Boot Manager pełni rolę głównego dyrygenta, inicjując proces uruchamiania systemów operacyjnych. Użytkownik może z łatwością przełączać się między Windows a innym systemem operacyjnym, na przykład Linuxem. Aby skonfigurować Windows Boot Manager, należy dodać odpowiednie wpisy dla każdego systemu operacyjnego w pliku konfiguracyjnym bootloadera.
EFI System Partition – Magazyn dla Plików Bootloadera
EFI System Partition (ESP) to partycja na dysku twardym, która przechowuje pliki bootloadera i inne pliki systemowe w systemach uruchamianych w trybie UEFI. ESP jest kluczowym elementem w konfiguracji dual boot, umożliwiając przechowywanie i zarządzanie plikami niezbędnymi do uruchamiania różnych systemów operacyjnych.
W systemach uruchamianych w trybie UEFI, EFI System Partition staje się centralnym magazynem dla plików bootloadera, co umożliwia łatwe zarządzanie procesem uruchamiania. Pliki bootloadera dla każdego systemu operacyjnego są przechowywane na tej partycji, co pozwala na ich łatwe wykrywanie i uruchamianie przez UEFI firmware.
Konfiguracja EFI System Partition obejmuje:
- Utworzenie partycji na dysku twardym
- Skopiowanie na nią plików bootloadera
- Umieszczenie plików bootloadera dla każdego systemu operacyjnego na tej partycji
Dzięki temu użytkownik może z łatwością przełączać się między różnymi systemami operacyjnymi podczas uruchamiania komputera.
Jak Pokonać Problemy
Podczas konfiguracji systemu dual boot, możemy natknąć się na różnorodne przeszkody, które mogą zakłócić harmonijną pracę obu systemów operacyjnych. W tym fragmencie przyjrzymy się najbardziej powszechnym problemom, które mogą nas spotkać, oraz sposobom na ich pokonanie. Skoncentrujemy się na kwestiach związanych z Secure Boot, Fast Startup oraz naprawą bootloadera.
Jak Radzić Sobie z Problemami Secure Boot
Secure Boot to funkcja zabezpieczająca w trybie UEFI, która ma na celu zapobieganie uruchamianiu nieautoryzowanego oprogramowania podczas startu systemu. Mimo że jest to użyteczne zabezpieczenie, może ono powodować problemy podczas konfiguracji dual boot, szczególnie gdy próbujesz uruchomić system operacyjny inny niż Windows.
Jednym z najczęściej spotykanych problemów jest niemożność uruchomienia systemów operacyjnych innych niż Windows, takich jak Linux, w konfiguracji dual boot. Secure Boot może blokować uruchamianie tych systemów, co uniemożliwia ich poprawne działanie.
Aby pokonać ten problem, często konieczne jest wyłączenie Secure Boot w ustawieniach UEFI. Oto kroki, które powinieneś podjąć:
- Wejdź do ustawień UEFI: Podczas uruchamiania komputera, naciśnij odpowiedni klawisz (zazwyczaj
F2,F10lubDel), aby wejść do ustawień UEFI. - Znajdź opcję Secure Boot: W menu UEFI, przejdź do sekcji zabezpieczeń i znajdź opcję Secure Boot.
- Wyłącz Secure Boot: Zmień ustawienie Secure Boot na Disabled (wyłączone).
- Zapisz zmiany i wyjdź: Zapisz zmiany i wyjdź z ustawień UEFI. Komputer uruchomi się ponownie.
Po wyłączeniu Secure Boot, powinieneś być w stanie uruchomić systemy operacyjne inne niż Windows w konfiguracji dual boot bez problemów.
Jak Rozwiązać Problemy z Fast Startup
Fast Startup to funkcja dostępna w systemach Windows 8 i nowszych, która przyspiesza uruchamianie komputera poprzez hibernację zamiast pełnego wyłączenia. Mimo że jest to wygodne rozwiązanie, może powodować problemy w konfiguracji dual boot.
Jednym z głównych problemów jest ryzyko uszkodzenia systemu plików, jeśli system Windows jest hibernowany, a następnie uruchamiany jest inny system operacyjny. Może to prowadzić do problemów z dostępem do plików i stabilnością systemu.
Aby uniknąć tych problemów, zaleca się wyłączenie funkcji Fast Startup. Oto jak to zrobić:
- Otwórz Panel sterowania: Przejdź do Panelu sterowania w systemie Windows.
- Przejdź do Opcji zasilania: Wybierz Opcje zasilania i kliknij Wybierz działanie przycisków zasilania.
- Zmień ustawienia, które są obecnie niedostępne: Kliknij Zmień ustawienia, które są obecnie niedostępne.
- Wyłącz Fast Startup: Odznacz opcję Włącz szybkie uruchamianie (zalecane) i kliknij Zapisz zmiany.
Po wyłączeniu Fast Startup, system Windows będzie się wyłączał w pełni, co zapobiegnie problemom z systemem plików podczas uruchamiania innych systemów operacyjnych.
Naprawa Bootloadera
Bootloader to kluczowy element w konfiguracji dual boot, który zarządza procesem uruchamiania systemów operacyjnych. Czasami bootloader może ulec uszkodzeniu, co uniemożliwia uruchomienie jednego lub obu systemów operacyjnych.
Jeśli napotkasz problemy z bootloaderem, oto kilka kroków, które mogą pomóc w jego naprawie:
- Użyj narzędzia do naprawy bootloadera: W systemie Linux możesz użyć narzędzia
boot-repair, które automatycznie naprawi problemy z bootloaderem. W systemie Windows możesz użyć narzędziabootrec.exe, dostępnego w środowisku odzyskiwania systemu. - Przeinstaluj bootloader: Jeśli narzędzia do naprawy nie pomogą, możesz spróbować przeinstalować bootloader. W systemie Linux możesz to zrobić za pomocą polecenia
sudo grub-install, a następniesudo update-grub. W systemie Windows możesz użyć narzędziabcdboot. - Sprawdź ustawienia UEFI/BIOS: Upewnij się, że ustawienia UEFI/BIOS są poprawnie skonfigurowane i że bootloader jest ustawiony jako pierwszy w kolejności bootowania.
Naprawa bootloadera może wymagać trochę pracy, ale jest to kluczowy krok w zapewnieniu płynnego działania systemu dual boot. Dzięki odpowiednim narzędziom i krokom, możesz szybko przywrócić funkcjonalność swojego systemu.
Odkrywaj Zaawansowane Funkcje i Narzędzia
BitLocker: Twoja Tarcza Szyfrująca Dyski
W świecie zaawansowanych narzędzi, które mogą wpłynąć na konfigurację dual boot, BitLocker zasługuje na szczególną uwagę. To narzędzie, dostępne w systemie Windows, jest niczym tarcza szyfrująca dyski, dodającą dodatkową warstwę ochrony dla Twoich danych. Ale pamiętaj, BitLocker to nie tylko róża bez kolców – może wpłynąć na proces uruchamiania systemu w konfiguracji dual boot.
BitLocker działa jak sejf, szyfrując całą zawartość dysku. Oznacza to, że podczas uruchamiania systemu musisz podać klucz szyfrowania, który działa jak kombinacja do otwarcia sejfu. W konfiguracji dual boot, gdzie na jednym komputerze zainstalowane są dwa systemy operacyjne, może to prowadzić do pewnych komplikacji. Na przykład, jeśli na twoim komputerze zainstalowany jest zarówno Windows, jak i Linux, BitLocker może wymagać dodatkowych kroków konfiguracyjnych, aby oba systemy mogły działać poprawnie.
Jeśli planujesz używać BitLocker w konfiguracji dual boot, upewnij się, że masz odpowiednie klucze szyfrowania i że oba systemy operacyjne są skonfigurowane do współpracy z tym narzędziem. W przeciwnym razie możesz napotkać problemy z dostępem do zaszyfrowanych danych podczas uruchamiania jednego z systemów.
Windows Recovery Environment: Twoja Pierwsza Pomoc w Awarii
Kolejnym narzędziem, które może okazać się nieocenione w konfiguracji dual boot, jest Windows Recovery Environment (WinRE). To nic innego jak partycja na dysku twardym, która zawiera pliki potrzebne do naprawy systemu Windows. WinRE to jak apteczka pierwszej pomocy dla twojego systemu – niezwykle przydatna w sytuacjach awaryjnych, gdy system Windows napotka problemy z uruchomieniem.
Windows Recovery Environment to jak skrzynka z narzędziami do naprawy, umożliwiająca dostęp do różnych narzędzi naprawczych, takich jak:
- Przywracanie systemu
- Naprawa rozruchu
- Resetowanie systemu do ustawień fabrycznych
W konfiguracji dual boot, WinRE może pomóc w naprawie problemów związanych z bootloaderem lub innymi elementami systemu, które mogą wpływać na uruchamianie obu systemów operacyjnych.
Upewnij się, że masz dostęp do Windows Recovery Environment i że jest ono poprawnie skonfigurowane na Twoim komputerze. W razie potrzeby, WinRE może być kluczowym narzędziem do szybkiego przywrócenia funkcjonalności systemu Windows bez konieczności ponownej instalacji systemu operacyjnego.
VirtualBox i VMware: Wirtualizacja jako Alternatywa dla Dual Boot
Jeśli konfiguracja dual boot wydaje się zbyt skomplikowana lub ryzykowna, warto rozważyć wirtualizację jako alternatywę. Narzędzia takie jak VirtualBox i VMware umożliwiają uruchamianie wielu systemów operacyjnych na jednym komputerze bez konieczności partycjonowania dysku.
VirtualBox to darmowe oprogramowanie do wirtualizacji, które pozwala na tworzenie i uruchamianie maszyn wirtualnych z różnymi systemami operacyjnymi. Dzięki VirtualBox możesz uruchomić Linux obok Windows w formie maszyny wirtualnej, co eliminuje potrzebę dual boot. VirtualBox jest łatwy w użyciu i oferuje szeroką gamę funkcji, które mogą być przydatne w codziennym użytkowaniu.
VMware to kolejne popularne oprogramowanie do wirtualizacji, które oferuje zaawansowane funkcje i wsparcie dla różnych systemów operacyjnych. VMware jest często wybierane przez profesjonalistów ze względu na swoją stabilność i wydajność. Podobnie jak VirtualBox, VMware umożliwia uruchamianie wielu systemów operacyjnych na jednym komputerze, co może być wygodnym rozwiązaniem dla użytkowników, którzy potrzebują dostępu do różnych środowisk.
Wirtualizacja może być doskonałą alternatywą dla dual boot, szczególnie jeśli chcesz uniknąć komplikacji związanych z partycjonowaniem dysku i konfiguracją bootloadera. Dzięki narzędziom takim jak VirtualBox i VMware, możesz cieszyć się zaletami wielu systemów operacyjnych na jednym komputerze w sposób prosty i bezpieczny.
Podsumowanie i Co Dalej?
Brawo! Jeśli dotarłeś aż tutaj, to znaczy, że jesteś już na dobrej drodze do skonfigurowania systemu dual boot na swoim komputerze. Przebrnęliśmy przez wszystkie istotne etapy, począwszy od przygotowania i partycjonowania dysku, poprzez instalację systemów operacyjnych, aż po konfigurację bootloadera i zarządzanie bootowaniem. Teraz, zanim zakończymy, chciałbym podzielić się z Tobą kilkoma ostatnimi wskazówkami, które pomogą Ci w pełni wykorzystać możliwości dual boot.
Jak Przełączać Się Między Systemami Operacyjnymi
Wśród kluczowych aspektów korzystania z konfiguracji dual boot, przełączanie systemów jest jednym z najważniejszych. Ten proces odbywa się poprzez restart komputera i wybór odpowiedniego systemu operacyjnego z menu bootloadera. W większości przypadków, po zainstalowaniu GRUB lub innego bootloadera, menu to pojawi się automatycznie podczas uruchamiania komputera.
W menu bootloadera zobaczysz listę dostępnych systemów operacyjnych. Wybierz ten, który chcesz uruchomić, używając klawiszy strzałek na klawiaturze, a następnie naciśnij Enter. Komputer uruchomi się w wybranym systemie operacyjnym. Jeśli nie dokonasz wyboru, bootloader automatycznie uruchomi domyślny system operacyjny po kilku sekundach.
Przełączanie między systemami operacyjnymi jest proste i intuicyjne, ale pamiętaj, że każdorazowe przełączenie wymaga ponownego uruchomienia komputera. Dlatego warto planować swoje sesje pracy z wyprzedzeniem, aby zminimalizować czas spędzony na restartach.
Aktualizacje i Utrzymanie Systemów w Konfiguracji Dual Boot
Utrzymanie systemów operacyjnych w konfiguracji dual boot wymaga regularnych aktualizacji i konserwacji. Każdy z systemów operacyjnych powinien być aktualizowany niezależnie, aby zapewnić bezpieczeństwo i optymalną wydajność.
- Windows: Regularne aktualizacje są automatycznie pobierane i instalowane przez Windows Update. Upewnij się, że masz włączone automatyczne aktualizacje, aby nie przegapić ważnych poprawek bezpieczeństwa i nowych funkcji.
- Linux: Aktualizacje mogą być zarządzane za pomocą menedżera pakietów specyficznego dla danej dystrybucji. Na przykład, w Linux Mint możesz użyć Menedżera Aktualizacji, aby sprawdzić i zainstalować dostępne aktualizacje. Regularne aktualizowanie systemu Linux jest równie ważne, aby zapewnić jego stabilność i bezpieczeństwo.
Oprócz aktualizacji, warto również regularnie tworzyć kopie zapasowe danych. W przypadku problemów z jednym z systemów operacyjnych, kopia zapasowa pozwoli na szybkie przywrócenie danych i minimalizację przestojów.
Podsumowując, konfiguracja dual boot to potężne narzędzie, które pozwala na korzystanie z zalet dwóch różnych systemów operacyjnych na jednym komputerze. Dzięki odpowiedniemu przygotowaniu, regularnym aktualizacjom i konserwacji, możesz cieszyć się płynnym i bezproblemowym działaniem obu systemów. Powodzenia!