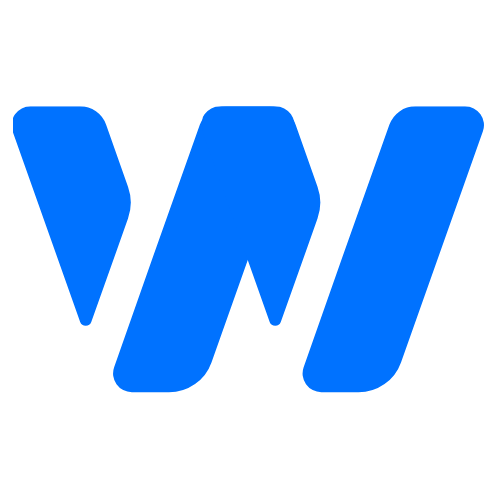Instalacja Windows 11 na starszym komputerze może wydawać się trudna, zwłaszcza jeśli sprzęt nie spełnia wszystkich wymagań systemowych. Nie zniechęcaj się jednak! Istnieją sposoby, które pozwalają ominąć te ograniczenia i korzystać z najnowszego systemu operacyjnego nawet na starszym sprzęcie. W tym poradniku pokażemy Ci, jak to zrobić krok po kroku.
Na początek warto zaznaczyć, że Windows 11 wymaga obecności TPM 2.0 i UEFI Secure Boot. Jeśli twój komputer nie spełnia tych wymagań, można je obejść poprzez modyfikację rejestru systemowego. Pamiętaj jednak, że takie działania mogą prowadzić do utraty wsparcia i aktualizacji od Microsoftu.
Jeśli jesteś gotów na to ryzyko, narzędzia takie jak Rufus i Media Creation Tool mogą być nieocenione. Ułatwiają one tworzenie bootowalnych nośników USB, które umożliwiają instalację systemu na sprzęcie teoretycznie niekompatybilnym. Dodatkowo, użycie komendy /product server w wierszu poleceń to kolejny sposób na obejście wymagań sprzętowych.
Microsoft oficjalnie nie zaleca instalacji Windows 11 na sprzęcie niespełniającym wszystkich wymagań, co może prowadzić do problemów ze zgodnością i brakiem aktualizacji. Dlatego ważne jest, aby dokładnie przemyśleć wszystkie plusy i minusy przed podjęciem decyzji o instalacji.
Czy jesteś gotów na to wyzwanie? Oto jak przygotować się do instalacji i jakie kroki podjąć, aby zainstalować Windows 11 na starszym komputerze:
- Sprawdź, czy twój komputer posiada TPM 2.0 i UEFI Secure Boot.
- Jeśli nie, rozważ modyfikację rejestru systemowego, pamiętając o ryzyku utraty wsparcia.
- Użyj narzędzi takich jak Rufus lub Media Creation Tool do stworzenia bootowalnego nośnika USB.
- Rozważ użycie komendy
/product serverw wierszu poleceń, aby obejść wymagania sprzętowe. - Przemyśl wszystkie za i przeciw przed podjęciem decyzji o instalacji.
Co musisz wiedzieć o wymaganiach systemowych Windows 11?
Planujesz instalację Windows 11? Zanim zaczniesz, warto zrozumieć, jakie są wymagania systemowe dla najnowszego systemu operacyjnego od Microsoftu, który zadebiutował w 2021 roku. Oto kluczowe wymagania sprzętowe:
- Procesor: co najmniej 1 GHz z dwoma rdzeniami
- Pamięć RAM: minimum 4 GBS
- Miejsce na dysku: 64 GB wolnego miejsca
- UEFI z obsługą Secure Boot
- Moduł TPM 2.0
- Karta graficzna zgodna z DirectX 12
- Wyświetlacz: rozdzielczość co najmniej 720p i przekątna 9 cali
Jeśli chodzi o procesory, Windows 11 działa prawidłowo na jednostkach Intel i-Core ósmej generacji i nowszych, a także na niektórych modelach z siódmej generacji oraz odpowiednich jednostkach AMD.
Rola TPM 2.0 w procesie instalacji
Wśród wymagań dla instalacji Windows 11, jednym z kluczowych jest obecność modułu TPM 2.0. Ten mały moduł bezpieczeństwa, znany jako Trusted Platform Module, odgrywa istotną rolę w zapewnieniu ochrony systemu. TPM 2.0 wspiera funkcje związane z bezpieczeństwem, takie jak szyfrowanie danych i zarządzanie kluczami kryptograficznymi.
Warto jednak pamiętać, że TPM 2.0 może być wyłączony w ustawieniach UEFI. Przed przystąpieniem do instalacji Windows 11, upewnij się, że ten moduł jest aktywowany. Bez niego, instalacja systemu nie będzie możliwa, co może być problematyczne dla użytkowników starszych komputerów, które mogą nie posiadać tego modułu.
UEFI Secure Boot: Kluczowy element bezpieczeństwa
Innym istotnym elementem wymaganym do instalacji Windows 11 jest funkcja UEFI Secure Boot. To zabezpieczenie chroni system przed uruchamianiem złośliwego oprogramowania podczas startu komputera. Secure Boot działa poprzez weryfikację podpisów cyfrowych oprogramowania uruchamianego podczas rozruchu, co zapobiega uruchamianiu nieautoryzowanych aplikacji.
Aby włączyć Secure Boot, musisz przejść do ustawień UEFI i wybrać opcję ‘Enabled’. Bez aktywacji tej funkcji, instalacja Windows 11 może być zablokowana, co jest kolejnym wyzwaniem dla użytkowników starszych maszyn. Dlatego przed przystąpieniem do instalacji warto sprawdzić, czy Secure Boot jest włączony, aby uniknąć niepotrzebnych komplikacji.
Jak się przygotować do instalacji?
Planujesz instalację Windows 11? Pierwszym, kluczowym krokiem jest przygotowanie nośnika instalacyjnego. Możesz to zrobić za pomocą narzędzia Media Creation Tool. To niewielkie, ale potężne narzędzie pozwala stworzyć bootowalny pendrive z plikami instalacyjnymi systemu, co sprawia, że proces instalacji staje się prostszy i bardziej zautomatyzowany. To jak przygotowanie kawy – wystarczy dodać wody, a resztę zrobi za nas ekspres.
Czy mój komputer jest gotowy na Windows 11? Sprawdź to z PC Health Check
Zanim rozpoczniesz instalację, upewnij się, że Twój komputer jest gotowy na nowy system. W tym celu skorzystaj z PC Health Check – narzędzia diagnostycznego od Microsoftu. To jak lekarz dla Twojego komputera. Można je pobrać z oficjalnej strony i użyć do sprawdzania zgodności sprzętu z wymaganiami nowego systemu. PC Health Check bada kluczowe komponenty komputera, takie jak procesor, pamięć RAM, czy obecność TPM 2.0, i informuje, czy są one gotowe na spotkanie z Windows 11.
Jak stworzyć nośnik instalacyjny za pomocą Media Creation Tool?
Gdy już masz pewność, że Twój sprzęt jest gotowy na nowy system, czas na stworzenie nośnika instalacyjnego. Media Creation Tool to oficjalne narzędzie Microsoftu, które umożliwia zapisanie plików instalacyjnych Windows 11 na pamięci USB. Proces jest prosty i intuicyjny, jak zgranie ulubionej playlisty na pendrive. Po pobraniu narzędzia, wystarczy je uruchomić i postępować zgodnie z instrukcjami na ekranie, aby przygotować bootowalny pendrive. I voila! Jesteś gotowy do instalacji systemu na swoim komputerze.
Jak zainstalować Windows 11 na sprzęcie, który nie spełnia oficjalnych wymagań?
Instalacja Windows 11 na komputerze, który nie spełnia oficjalnych wymagań, może wydawać się skomplikowana, ale jest możliwa. Microsoft ostrzega, że taka instalacja może prowadzić do braku wsparcia i aktualizacji, co warto rozważyć przed podjęciem decyzji. Aby zainstalować system na niekompatybilnym sprzęcie, często konieczne jest wprowadzenie zmian w rejestrze systemu, co pozwala ominąć proces sprawdzania zgodności.
Wykorzystanie Rufus do instalacji na starszym sprzęcie
Dla instalacji Windows 11 na starszym sprzęcie, jednym z najpopularniejszych narzędzi jest Rufus. Ta aplikacja umożliwia tworzenie bootowalnych nośników USB, jednocześnie omijając ograniczenia sprzętowe. Dzięki Rufus, można zainstalować Windows 11 nawet na sprzęcie, który nie spełnia oficjalnych wymagań Microsoftu. Proces jest prosty i pozwala na obejście wielu przeszkód, które mogłyby uniemożliwić instalację.
Jak ominąć blokady Microsoftu? Oto prosty trik
Jeśli chcesz ominąć blokady Microsoftu podczas instalacji Windows 11, istnieje prosty trik, który może Ci pomóc. Wystarczy użyć komendy /product server w wierszu poleceń, co pozwala zignorować wymagania sprzętowe. To rozwiązanie jest szczególnie przydatne dla tych, którzy chcą zainstalować system na starszych maszynach bez konieczności spełniania wszystkich wymagań sprzętowych.
Inne możliwości i kwestie do przemyślenia
Jeżeli pomysł instalacji Windows 11 na sprzęcie, który nie spełnia wymagań systemowych, wydaje Ci się zbyt ryzykowny lub skomplikowany, istnieją inne rozwiązania, które warto rozważyć:
- Zakup nowego urządzenia: To jedno z najprostszych rozwiązań, szczególnie popularne wśród firm, które wolą inwestować w nowoczesny sprzęt niż dostosowywać starsze maszyny do nowych standardów.
- Gwarancja płynności: Nowe urządzenia zapewniają płynne działanie systemu operacyjnego oraz lepsze wsparcie techniczne i dłuższy okres aktualizacji, co jest istotne zarówno dla użytkowników biznesowych, jak i indywidualnych.
Przejście z Windows 10 do Windows 11
Jeżeli posiadasz komputer z Windows 10, aktualizacja do Windows 11 może być prostszym rozwiązaniem niż instalacja na sprzęcie niespełniającym wymagań. Wymagana jest wersja 2004 lub nowsza, co pozwala na zachowanie danych użytkownika i zainstalowanych aplikacji, minimalizując ryzyko utraty danych i zapewniając płynne przejście do nowego systemu.
Aktualizacja z Windows 10 do Windows 11 jest zazwyczaj mniej problematyczna, ponieważ większość nowoczesnych komputerów już spełnia wymagania nowego systemu. Dzięki temu użytkownicy mogą cieszyć się nowymi funkcjami i ulepszeniami bez konieczności zakupu nowego sprzętu.
Czy warto zainstalować Windows 11 na starszym sprzęcie?
Decyzja o instalacji Windows 11 na starszym komputerze wymaga dokładnego przemyślenia. Choć technicznie jest to możliwe, może prowadzić do problemów z wydajnością i brakiem wsparcia. Zaleca się przeprowadzenie takiej instalacji na urządzeniach, które nie są głównymi komputerami użytkownika, aby uniknąć potencjalnych problemów wpływających na codzienną pracę.
Starsze komputery mogą nie radzić sobie z wymaganiami Windows 11, co może skutkować wolniejszym działaniem systemu i częstszymi awariami. Dlatego, jeśli zależy Ci na stabilności i wydajności, warto rozważyć inne opcje, takie jak pozostanie przy Windows 10 lub inwestycja w nowy sprzęt.