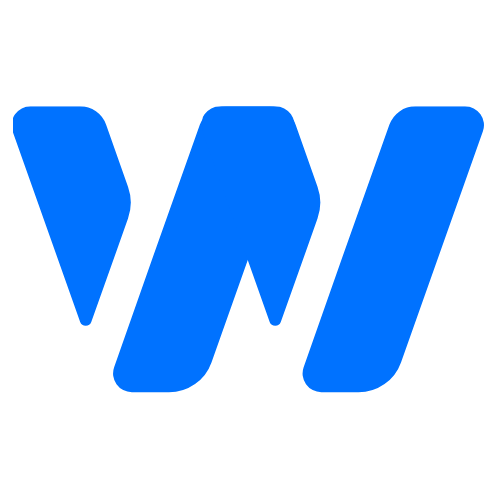Chciałbyś wiedzieć, jak skonfigurować Windows Hello? Nie ma problemu! Windows Hello to funkcja, która pozwala na błyskawiczne i bezpieczne logowanie do systemu Windows, wykorzystując rozpoznawanie twarzy, odcisk palca lub numer PIN. Oto jak to zrobić:
- Podążaj za Ustawieniami: Rozpocznij od otwarcia menu Start, a następnie wybierz Ustawienia. Stamtąd skieruj się do sekcji Konta i kliknij na Opcje logowania.
- Wybierz swój styl logowania: W sekcji Opcje logowania odkryjesz różne metody uwierzytelniania, takie jak rozpoznawanie twarzy, odcisk palca lub numer PIN. Wybierz tę, która najbardziej Ci odpowiada i postępuj zgodnie z instrukcjami, które pojawią się na ekranie.
- Sprawdź, czy Twoje urządzenie jest kompatybilne: Upewnij się, że Twoje urządzenie jest w stanie obsłużyć wybraną przez Ciebie metodę logowania. Na przykład, do rozpoznawania twarzy potrzebujesz kamery IR, a do odcisku palca – czytnika linii papilarnych.
- Ustaw numer PIN: Jeśli jeszcze nie masz ustawionego numeru PIN, będziesz musiał go skonfigurować przed użyciem innych metod logowania. Numer PIN to kluczowy element zabezpieczeń w Windows Hello.
Po wykonaniu tych kroków, Twoje urządzenie będzie gotowe do korzystania z Windows Hello. Teraz możesz cieszyć się błyskawicznym i bezpiecznym logowaniem bez konieczności wpisywania hasła za każdym razem, kiedy chcesz zalogować się do systemu!
Zanurz się w świecie Windows Hello
Windows Hello to nie tylko funkcja logowania w systemie Windows, ale prawdziwa rewolucja w świecie uwierzytelniania. Wyobraź sobie, że zamiast wpisywać skomplikowane hasła, wystarczy spojrzeć na ekran komputera, przyłożyć palec do czytnika lub wprowadzić prosty numer PIN. To właśnie oferuje Windows Hello, łącząc w sobie zaawansowane bezpieczeństwo z niezrównaną wygodą. A najlepsze jest to, że jest dostępne dla każdego, kto korzysta z systemów Windows 10 i 11.
Czym jest Windows Hello?
Windows Hello to prawdziwy przełom w technologii uwierzytelniania, który wykorzystuje biometrię do potwierdzenia tożsamości użytkownika. Zamiast wpisywać hasło, które można zapomnieć lub które może zostać skradzione, wystarczy skorzystać z:
- Rozpoznawania twarzy
- Odcisku palca
- Numeru PIN
Dostępne w systemach Windows 10 i 11, Windows Hello otwiera drzwi do nowego poziomu bezpieczeństwa i wygody dla milionów użytkowników.
Dlaczego warto zainwestować w Windows Hello?
Biometryczne uwierzytelnianie, takie jak to oferowane przez Windows Hello, to przyszłość bezpieczeństwa. Zamiast polegać na hasłach, które mogą zostać zgubione, zapomniane lub skradzione, Windows Hello weryfikuje tożsamość użytkownika na podstawie unikalnych cech fizycznych, takich jak:
- Twarz
- Odcisk palca
- Tęczówka
To oznacza, że logowanie jest nie tylko szybsze i wygodniejsze, ale także znacznie bezpieczniejsze. Dzięki Windows Hello, użytkownicy mogą spać spokojnie, wiedząc, że ich dane są chronione na najwyższym poziomie.
Jak ustawić Windows Hello?
Marzysz o tym, aby zalogować się do swojego systemu Windows w mgnieniu oka, bez konieczności wpisywania hasła za każdym razem? Windows Hello to funkcja, która to umożliwia! Dzięki niej, możesz zalogować się za pomocą rozpoznawania twarzy, odcisku palca lub numeru PIN. A najlepsze jest to, że jej konfiguracja jest banalnie prosta. Oto jak to zrobić:
- Kierunek – Ustawienia: Zacznij od otwarcia menu Start, a następnie wybierz Ustawienia. Teraz, skieruj się do sekcji Konta i kliknij Opcje logowania.
- Wybór metody logowania: W sekcji Opcje logowania odkryjesz różne metody uwierzytelniania, takie jak rozpoznawanie twarzy, odcisk palca lub numer PIN. Wybierz tę, która najbardziej Ci odpowiada i postępuj zgodnie z instrukcjami na ekranie.
- Kompatybilność urządzenia – sprawdź: Przed wyborem metody logowania, upewnij się, że Twoje urządzenie obsługuje ją. Na przykład, do rozpoznawania twarzy potrzebna jest kamera IR, a do odcisku palca – czytnik linii papilarnych.
- Numer PIN – skonfiguruj: Jeśli jeszcze nie masz ustawionego numeru PIN, będziesz musiał go skonfigurować przed użyciem innych metod logowania. Numer PIN to podstawa zabezpieczeń w Windows Hello.
Voila! Po wykonaniu tych kroków, Twoje urządzenie jest gotowe do korzystania z Windows Hello. Ciesz się szybkim i bezpiecznym logowaniem bez konieczności wpisywania hasła za każdym razem!
Jak aktywować Windows Hello w systemie Windows 10 i 11?
Jeśli zastanawiasz się, jak aktywować Windows Hello w systemie Windows 10 lub 11, nie martw się – to proste jak bułka z masłem. Oto krótki przewodnik, który Ci w tym pomoże:
- Ustawienia – tam zaczynamy: Otwórz menu Start i wybierz Ustawienia. Następnie przejdź do sekcji Konta i kliknij Opcje logowania.
- Metoda logowania – wybierz swoją: W sekcji Opcje logowania znajdziesz różne metody uwierzytelniania, takie jak rozpoznawanie twarzy, odcisk palca lub numer PIN. Wybierz tę, która najbardziej Ci odpowiada i postępuj zgodnie z instrukcjami na ekranie.
- Kompatybilność urządzenia – sprawdź ponownie: Upewnij się, że Twoje urządzenie obsługuje wybraną metodę logowania. Na przykład, do rozpoznawania twarzy potrzebna jest kamera IR, a do odcisku palca – czytnik linii papilarnych.
Gotowe! Po wykonaniu tych kroków, Windows Hello będzie gotowe do użycia na Twoim urządzeniu z systemem Windows 10 lub 11.
Wymagania sprzętowe i programowe – co jest potrzebne?
Aby korzystać z Windows Hello, Twoje urządzenie musi spełniać pewne wymagania sprzętowe i programowe. Oto, co jest potrzebne:
- Sprzęt – odpowiedni: Urządzenie musi posiadać odpowiedni sprzęt, taki jak kamera IR do rozpoznawania twarzy lub czytnik linii papilarnych.
- System operacyjny – zaktualizowany: System operacyjny musi być zaktualizowany do Windows 10 lub 11.
- Moduł TPM: Niektóre funkcje Windows Hello mogą wymagać modułu TPM (Trusted Platform Module).
Upewnij się, że Twoje urządzenie spełnia te wymagania, aby móc w pełni korzystać z funkcji Windows Hello.
Jak Windows Hello chroni Twoje dane?
Windows Hello to nie tylko wygoda, ale przede wszystkim bezpieczeństwo. Dzięki różnym metodom uwierzytelniania, takim jak biometria (rozpoznawanie twarzy, skanowanie odcisków palców, wykrywanie tęczówki) czy numer PIN, Twoje dane są chronione jak w sejfie. Każda z tych metod ma swoje unikalne cechy i zastosowania, które omówimy poniżej.
Rozpoznawanie twarzy – jak to działa?
Rozpoznawanie twarzy to jedna z najbardziej zaawansowanych metod uwierzytelniania w Windows Hello. Dzięki analizie charakterystycznych cech twarzy, takich jak układ oczu, nosa i ust, tworzy się unikalny profil biometryczny dla każdego użytkownika. To jak osobisty kod dostępu, który umożliwia szybkie i bezpieczne logowanie się do systemu.
Chcesz skonfigurować rozpoznawanie twarzy? To proste! Wystarczy przejść do Ustawienia > Konta > Opcje logowania i wybrać Rozpoznawanie twarzy (Windows Hello). Postępuj zgodnie z instrukcjami na ekranie, aby zarejestrować swoją twarz. Pamiętaj, że Twoje urządzenie musi posiadać kamerę IR, aby ta funkcja działała poprawnie.
Krok po kroku: konfiguracja rozpoznawania twarzy
Chcesz skonfigurować rozpoznawanie twarzy w Windows Hello? To proste jak bułka z masłem. Oto kroki, które musisz wykonać:
- Otwórz Ustawienia: Kliknij na menu Start i wybierz Ustawienia. Następnie przejdź do sekcji Konta i kliknij Opcje logowania.
- Wybierz Rozpoznawanie twarzy: W sekcji Opcje logowania wybierz Rozpoznawanie twarzy (Windows Hello).
- Postępuj zgodnie z instrukcjami: Postępuj zgodnie z instrukcjami na ekranie, aby zarejestrować swoją twarz. Upewnij się, że Twoje urządzenie posiada kamerę IR.
Jak poprawić ustawienia rozpoznawania twarzy?
Chcesz poprawić ustawienia rozpoznawania twarzy? To łatwe! Przejdź do Ustawienia > Konta > Opcje logowania i wybierz Rozpoznawanie twarzy (Windows Hello). Możesz poprawić rozpoznawanie twarzy, rejestrując swoją twarz z okularami i bez nich, co zwiększy dokładność i wygodę logowania.
Rozpoznawanie linii papilarnych – jak to działa?
Rozpoznawanie linii papilarnych to kolejna popularna metoda uwierzytelniania w Windows Hello. Skanowanie odcisków palców przekształca unikalne wzory na opuszkach palców danej osoby w podpisy cyfrowe, które są używane do uwierzytelnienia. Windows Hello umożliwia logowanie za pomocą tej technologii, co zapewnia szybki i bezpieczny dostęp do systemu.
Chcesz skonfigurować rozpoznawanie linii papilarnych? To proste! Przejdź do Ustawienia > Konta > Opcje logowania i wybierz Rozpoznawanie odcisków palców (Windows Hello). Postępuj zgodnie z instrukcjami na ekranie, aby zarejestrować swoje odciski palców. Upewnij się, że Twoje urządzenie posiada czytnik linii papilarnych.
Krok po kroku: konfiguracja rozpoznawania linii papilarnych
Chcesz skonfigurować rozpoznawanie linii papilarnych w Windows Hello? To równie proste jak w przypadku rozpoznawania twarzy. Oto kroki, które musisz wykonać:
- Otwórz Ustawienia: Kliknij na menu Start i wybierz Ustawienia. Następnie przejdź do sekcji Konta i kliknij Opcje logowania.
- Wybierz Rozpoznawanie odcisków palców: W sekcji Opcje logowania wybierz Rozpoznawanie odcisków palców (Windows Hello).
- Postępuj zgodnie z instrukcjami: Postępuj zgodnie z instrukcjami na ekranie, aby zarejestrować swoje odciski palców. Upewnij się, że Twoje urządzenie posiada czytnik linii papilarnych.
Jak poprawić ustawienia skanera linii papilarnych?
Chcesz poprawić ustawienia skanera linii papilarnych? To łatwe! Przejdź do Ustawienia > Konta > Opcje logowania i wybierz Rozpoznawanie odcisków palców (Windows Hello). Możesz zarejestrować wiele odcisków palców, co zwiększy wygodę logowania i zapewni lepszą dokładność.
Numer PIN – co to jest?
Numer PIN to osobisty numer identyfikacyjny, który można skonfigurować jako dodatkowy czynnik uwierzytelniający w Windows Hello. Windows Hello umożliwia logowanie za pomocą numeru PIN, co jest szybkie i wygodne. Aby skonfigurować numer PIN, przejdź do Ustawienia > Konta > Opcje logowania i wybierz PIN (Windows Hello).
Krok po kroku: konfiguracja numeru PIN
Chcesz skonfigurować numer PIN w Windows Hello? To bardzo proste. Oto kroki, które musisz wykonać:
- Otwórz Ustawienia: Kliknij na menu Start i wybierz Ustawienia. Następnie przejdź do sekcji Konta i kliknij Opcje logowania.
- Wybierz PIN: W sekcji Opcje logowania wybierz PIN (Windows Hello).
- Postępuj zgodnie z instrukcjami: Postępuj zgodnie z instrukcjami na ekranie, aby ustawić numer PIN. Numer PIN jest przypisany do konkretnego urządzenia i jest mniej podatny na ataki typu phishing.
Jak zmienić lub zresetować numer PIN?
Chcesz zmienić lub zresetować numer PIN? To łatwe! Przejdź do Ustawienia > Konta > Opcje logowania i wybierz PIN (Windows Hello). Postępuj zgodnie z instrukcjami na ekranie, aby zmienić lub usunąć numer PIN.
Klucz zabezpieczeń – co to jest?
Klucze zabezpieczeń to urządzenia używane do uwierzytelniania, zazwyczaj w postaci klucza sprzętowego USB, technologii NFC lub Bluetooth. Windows Hello umożliwia logowanie za pomocą klucza zabezpieczeń, co zwiększa bezpieczeństwo logowania, eliminując potrzebę używania haseł.
Chcesz skonfigurować klucz zabezpieczeń? To proste! Przejdź do Ustawienia > Konta > Opcje logowania i wybierz Klucz zabezpieczeń. Postępuj zgodnie z instrukcjami na ekranie, aby skonfigurować swoje urządzenie.
Windows Hello: Twoja Tarcza Bezpieczeństwa
Windows Hello to nie tylko wygodne narzędzie, ale przede wszystkim potężny strażnik Twoich danych. Ta funkcja jest wyposażona w szereg mechanizmów, które skutecznie zabezpieczają Twoje informacje przed niepowołanym dostępem. Zabezpieczenia Windows Hello to nie tylko szyfrowane przechowywanie danych biometrycznych, ale także bezpieczne protokoły komunikacji. Dzięki temu, Twoje dane biometryczne są przechowywane w sposób, który skutecznie uniemożliwia ich przechwycenie lub skopiowanie.
Windows Hello spełnia surowe standardy bezpieczeństwa, co oznacza, że jest w stanie skutecznie przeciwdziałać potencjalnym zagrożeniom i lukom w zabezpieczeniach. To sprawia, że jest to jedna z najbardziej niezawodnych metod uwierzytelniania dostępnych na rynku.
Blokada dynamiczna: Twoje osobiste zabezpieczenie
Jednym z najciekawszych zabezpieczeń, które oferuje Windows Hello, jest Blokada dynamiczna. Ta technologia automatycznie blokuje urządzenie, gdy użytkownik nie znajduje się w jego pobliżu. Jak to działa? Blokada dynamiczna wykorzystuje połączenie Bluetooth z telefonem, aby wykryć, kiedy użytkownik oddala się od urządzenia. Gdy sparowane urządzenie Bluetooth znajduje się poza zasięgiem, komputer automatycznie się blokuje, co zapobiega nieautoryzowanemu dostępowi.
Blokada dynamiczna: Jak to działa?
Blokada dynamiczna działa na zasadzie wykrywania obecności użytkownika za pomocą sparowanego urządzenia Bluetooth. Gdy urządzenie Bluetooth, takie jak telefon, znajduje się poza zasięgiem, komputer automatycznie się blokuje. Aby włączyć blokadę dynamiczną, przejdź do Ustawienia > Konta > Opcje logowania i zaznacz pole Zezwalaj systemowi Windows na automatyczne blokowanie urządzenia, gdy jesteś z dala od niego. Upewnij się, że Twoje urządzenie Bluetooth jest sparowane z komputerem, aby funkcja działała poprawnie.
Blokada dynamiczna: Jak ją skonfigurować?
Ustawienie blokady dynamicznej jest proste i intuicyjne. Oto kroki, które musisz podjąć:
- Przejdź do Ustawienia: Otwórz menu Start i wybierz Ustawienia. Następnie przejdź do sekcji Konta i kliknij Opcje logowania.
- Zezwalaj systemowi Windows na automatyczne blokowanie urządzenia: Zaznacz pole Zezwalaj systemowi Windows na automatyczne blokowanie urządzenia, gdy jesteś z dala od niego.
- Sparuj urządzenie Bluetooth: Upewnij się, że Twoje urządzenie Bluetooth jest sparowane z komputerem.
Uwierzytelnianie wieloskładnikowe (MFA): Twoja dodatkowa warstwa ochrony
Windows Hello dla firm wspiera uwierzytelnianie wieloskładnikowe (MFA), co znacząco zwiększa bezpieczeństwo logowania. MFA łączy dwa lub więcej niezależnych czynników, takich jak PIN i dane biometryczne, aby zweryfikować tożsamość użytkownika. Dzięki temu, nawet jeśli jeden z czynników zostanie skompromitowany, drugi nadal chroni dostęp do systemu.
Uwierzytelnianie wieloskładnikowe: Jak je skonfigurować?
Ustawienie MFA w Windows Hello jest proste i wymaga kilku kroków:
- Przejdź do Ustawienia: Otwórz menu Start i wybierz Ustawienia. Następnie przejdź do sekcji Konta i kliknij Opcje logowania.
- Wybierz odpowiednie opcje uwierzytelniania: Wybierz opcje uwierzytelniania, które chcesz skonfigurować, takie jak PIN i dane biometryczne.
- Postępuj zgodnie z instrukcjami: Postępuj zgodnie z instrukcjami na ekranie, aby skonfigurować MFA.
Uwierzytelnianie wieloskładnikowe: Dlaczego warto?
Uwierzytelnianie wieloskładnikowe (MFA) oferuje wiele korzyści, które znacząco zwiększają bezpieczeństwo logowania. Łącząc dwa lub więcej niezależnych czynników uwierzytelniania, MFA znacznie zmniejsza ryzyko nieuprawnionego dostępu. Dzięki Windows Hello, użytkownicy mogą czuć się pewniej, wiedząc, że ich dane są chronione na najwyższym poziomie.
Windows Hello dla Biznesu: Twoje Bezpieczeństwo na Pierwszym Miejscu
Windows Hello dla Biznesu to nie tylko ulepszona wersja Windows Hello, ale także potężne narzędzie, które zapewnia dodatkową ochronę i możliwości zarządzania na poziomie korporacyjnym. Dzięki niemu firmy mogą skorzystać z uwierzytelniania opartego na certyfikatach i zasad dostępu warunkowego, co znacznie zwiększa bezpieczeństwo i kontrolę nad urządzeniami.
Czym jest Windows Hello dla Biznesu?
Windows Hello dla Biznesu to specjalna edycja Windows Hello, stworzona z myślą o wymaganiach korporacyjnych. Dostarcza ona dodatkowe funkcje zabezpieczeń i zarządzania, które są kluczowe w środowiskach biznesowych. Windows Hello dla Biznesu umożliwia uwierzytelnianie oparte na certyfikatach oraz zasady dostępu warunkowego, co pozwala na bardziej zaawansowane i bezpieczne zarządzanie dostępem do zasobów firmowych.
Jak uruchomić Windows Hello dla Biznesu
Uruchomienie Windows Hello dla Biznesu jest proste jak bułka z masłem. Oto kroki, które musisz podjąć, aby włączyć tę funkcję:
- Przejdź do Ustawień: Kliknij na menu Start, a następnie wybierz Ustawienia. Następnie przejdź do zakładki Konta i kliknij na Opcje logowania.
- Wybierz odpowiednie metody uwierzytelniania: W sekcji Opcje logowania znajdziesz różne metody uwierzytelniania. Wybierz te, które są najbardziej odpowiednie dla Twojej firmy, takie jak uwierzytelnianie oparte na certyfikatach.
- Postępuj zgodnie z instrukcjami na ekranie: Postępuj zgodnie z instrukcjami, aby uruchomić Windows Hello dla Biznesu na zarządzanych urządzeniach z systemem Windows 10 i 11.
Kompatybilność z FIDO i innymi standardami
Windows Hello dla Biznesu wspiera również standard uwierzytelniania FIDO (Fast Identity Online), który umożliwia korzystanie z urządzeń opartych na standardach, takich jak klucze bezpieczeństwa USB, w celu zwiększenia zabezpieczeń. Specyfikacja FIDO została utworzona w 2014 roku przez FIDO Alliance, skupiający ponad 250 firm, co czyni ją jednym z najbardziej zaufanych standardów uwierzytelniania na świecie.
Dzięki kompatybilności z FIDO, Windows Hello dla Biznesu oferuje jeszcze wyższy poziom bezpieczeństwa, umożliwiając firmom korzystanie z nowoczesnych i bezpiecznych metod uwierzytelniania. Aby włączyć Windows Hello z obsługą FIDO, wystarczy skonfigurować odpowiednie opcje w ustawieniach systemu.
Jak poradzić sobie z problemami związanymi z Windows Hello?
Spotkałeś się z problemami podczas korzystania z Windows Hello? Nie ma powodu do zmartwień! Oto kilka prostych kroków, które mogą Ci pomóc w ich rozwiązaniu:
- Otwórz Ustawienia, następnie przejdź do Konta i wybierz Opcje logowania.
- Upewnij się, że Twoje urządzenie jest wyposażone w odpowiedni sprzęt, taki jak kamera IR do rozpoznawania twarzy lub czytnik linii papilarnych.
- Sprawdź, czy Twój system operacyjny jest na bieżąco z najnowszymi aktualizacjami.
Te proste kroki mogą często pomóc w rozwiązaniu wielu problemów z Windows Hello.
Napotkane problemy i jak sobie z nimi radzić
Do najczęściej spotykanych problemów z Windows Hello zaliczamy:
- Brak odpowiedniego sprzętu
- Problemy z aktualizacjami systemu
- Błędy konfiguracji
Aby poradzić sobie z tymi problemami, upewnij się, że:
- Twoje urządzenie jest wyposażone w odpowiedni sprzęt.
- System operacyjny jest na bieżąco z najnowszymi aktualizacjami.
- Ustawienia logowania są poprawnie skonfigurowane.
Jeśli natkniesz się na błąd Windows Hello, te elementy powinny być Twoimi pierwszymi krokami w rozwiązywaniu problemów.
Usuwanie danych biometrycznych – jak to zrobić?
Chciałbyś usunąć dane biometryczne z Windows Hello? To naprawdę proste! Wystarczy, że:
- Otworzysz Ustawienia.
- Przejdziesz do Konta i wybierzesz Opcje logowania.
- Wybierzesz odpowiednią metodę logowania i postępujesz zgodnie z instrukcjami na ekranie, aby usunąć dane biometryczne, takie jak odciski palców lub dane twarzy.
Dzięki temu będziesz mógł zarządzać swoimi danymi biometrycznymi w sposób, który najbardziej Ci odpowiada.
Aktualizacje i poprawki systemu Windows – dlaczego są ważne?
Regularne aktualizacje systemu Windows są kluczowe dla zapewnienia bezpieczeństwa i poprawnego działania funkcji Windows Hello. Aby zaktualizować system Windows:
- Otwórz Ustawienia.
- Przejdź do Aktualizacja i zabezpieczenia i wybierz Windows Update.
- Sprawdź, czy są dostępne nowe aktualizacje.
Aktualizacja systemu operacyjnego może pomóc w rozwiązaniu wielu problemów i zapewnić, że wszystkie funkcje, w tym Windows Hello, działają poprawnie.
Podsumowując
Windows Hello to funkcja logowania, która łączy zaawansowane technologie z prostotą użytkowania. Umożliwia logowanie za pomocą różnych metod uwierzytelniania, takich jak rozpoznawanie twarzy, odcisk palca czy numer PIN, co przekłada się na szybkość i bezpieczeństwo. W tym artykule przedstawiliśmy, jak skonfigurować Windows Hello, jakie są wymagania sprzętowe i programowe, a także jak radzić sobie z najczęściej występującymi problemami. Teraz zanurzmy się w zalety korzystania z Windows Hello oraz najlepsze praktyki związane z bezpieczeństwem.
Korzyści płynące z korzystania z Windows Hello
Windows Hello to nie tylko zaawansowana technologia, ale także wygoda i bezpieczeństwo. Najważniejsze jest to, że Windows Hello działa w taki sposób, że nie musisz pamiętać haseł. Zamiast tego, możesz logować się za pomocą danych biometrycznych, takich jak rozpoznawanie twarzy czy odcisk palca, lub numeru PIN. To nie tylko przyspiesza proces logowania, ale także zwiększa bezpieczeństwo, ponieważ dane biometryczne są trudniejsze do skopiowania niż tradycyjne hasła.
Windows Hello to również wygoda. Dzięki tej funkcji, logowanie staje się szybkie i intuicyjne, co jest szczególnie ważne w środowiskach biznesowych, gdzie czas jest na wagę złota. Użytkownicy mogą cieszyć się bezproblemowym dostępem do swoich urządzeń, bez konieczności wpisywania skomplikowanych haseł za każdym razem.
Najlepsze praktyki związane z bezpieczeństwem
Aby zapewnić sobie maksymalne bezpieczeństwo podczas korzystania z Windows Hello, warto przestrzegać kilku zasad:
- Regularnie aktualizuj system operacyjny. Aktualizacje często zawierają poprawki zabezpieczeń, które chronią przed nowymi zagrożeniami.
- Sprawdzaj ustawienia logowania, aby upewnić się, że są one skonfigurowane zgodnie z najnowszymi standardami bezpieczeństwa.
- Upewnij się, że Twoje urządzenie posiada odpowiedni sprzęt, taki jak kamera IR do rozpoznawania twarzy lub czytnik linii papilarnych, i że jest on poprawnie skonfigurowany.
- Regularnie sprawdzaj sprzęt pod kątem poprawności działania, aby usługi Windows Hello działały najlepiej.
Stosowanie tych praktyk pomoże Ci cieszyć się bezpiecznym i wygodnym logowaniem za pomocą Windows Hello, minimalizując ryzyko nieautoryzowanego dostępu do Twoich danych.