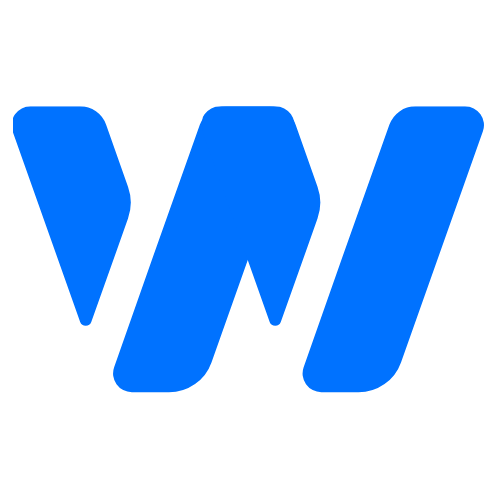Zarządzanie dyskami i partycjami w Windows 11 jest kluczowym elementem utrzymania zdrowego i wydajnego środowiska komputerowego. W dzisiejszych czasach, kiedy dyski twarde i SSD stają się coraz większe, a dane użytkowników rosną w tempie eksponencjalnym, umiejętność efektywnego zarządzania przestrzenią dyskową jest niezbędna. Nie tylko pomaga to w utrzymaniu porządku w systemie plików, ale także optymalizuje wydajność komputera i zapewnia lepsze bezpieczeństwo danych.
W tym przewodniku przyjrzymy się szczegółowo, jak zarządzać dyskami i partycjami w Windows 11, wykorzystując wbudowane narzędzia systemowe oraz zewnętrzne oprogramowanie. Od podstaw tworzenia i formatowania partycji, przez zaawansowane techniki, takie jak klonowanie dysku i zarządzanie woluminami, aż po rozwiązywanie typowych problemów – ten artykuł stanowi kompletny zasób wiedzy na ten temat.
Podstawy zarządzania dyskami w Windows 11
Zarządzanie dyskami w systemie operacyjnym Windows 11 obejmuje szereg działań i technik stosowanych do efektywnego administrowania przestrzenią dyskową. Dotyczy to zarówno dysków twardych (HDD), jak i dysków stanu stałego (SSD). Proces ten obejmuje tworzenie, usuwanie, formatowanie oraz zmienianie rozmiaru partycji dyskowych. Zarządzanie dyskami umożliwia użytkownikom lepsze wykorzystanie dostępnej przestrzeni, zwiększenie wydajności systemu oraz zabezpieczenie danych przed utratą.
Efektywne zarządzanie dyskami w Windows 11 jest ważne z kilku powodów:
- Optymalizacja wydajności: Poprawnie zarządzane dyski pracują szybciej i efektywniej. Dzięki temu system operacyjny i aplikacje uruchamiają się szybciej, a czas dostępu do danych ulega skróceniu.
- Bezpieczeństwo danych: Poprzez odpowiednie partycjonowanie i zarządzanie dyskami, można lepiej chronić ważne dane. Na przykład, oddzielna partycja na ważne pliki może być dodatkowo zabezpieczona lub łatwiej zarchiwizowana.
- Elastyczność i skalowalność: Zarządzanie dyskami pozwala na elastyczne dostosowywanie przestrzeni do aktualnych potrzeb użytkownika. Można łatwo zmieniać rozmiary partycji, tworzyć nowe lub łączyć istniejące bez utraty danych.
Rodzaje partycji w Windows 11
W Windows 11 istnieją różne rodzaje partycji, które można tworzyć i zarządzać. Najważniejsze to partycje pierwotne i rozszerzone.
- Partycje pierwotne: Są to podstawowe partycje, z których każda może zawierać jeden system operacyjny. Komputer może mieć maksymalnie cztery partycje pierwotne, lub trzy pierwotne i jedną rozszerzoną.
- Partycje rozszerzone: Pozwalają na tworzenie w ich obrębie wielu dysków logicznych. Są używane, gdy potrzebujemy więcej niż cztery partycje na jednym dysku fizycznym.
System plików: NTFS, FAT32, exFAT
Wybór systemu plików jest ważnym aspektem zarządzania dyskami. Windows 11 obsługuje kilka systemów plików:
- NTFS (New Technology File System): Jest to standardowy i zalecany system plików dla Windows 11, oferujący wysoki poziom bezpieczeństwa, obsługę dużych plików i partycji oraz zaawansowane funkcje, takie jak szyfrowanie i listy kontrolne integralności.
- FAT32 (File Allocation Table 32): Starszy system plików, kompatybilny z wieloma urządzeniami i systemami operacyjnymi, ale ma ograniczenia, takie jak maksymalny rozmiar pliku 4GB.
- exFAT (Extended File Allocation Table): Zaprojektowany z myślą o flash drives, exFAT nie ma takich ograniczeń wielkości plików jak FAT32 i jest lepszy dla nośników o dużej pojemności.
Krok po kroku: Tworzenie nowej partycji
Tworzenie nowej partycji w Windows 11 jest stosunkowo prostym procesem i może być wykonane za pomocą wbudowanego narzędzia do zarządzania dyskami. Proces ten zaczyna się od otwarcia menu „Zarządzanie komputerem”, a następnie wyboru opcji „Zarządzanie dyskami”. Następnie należy wybrać dysk twardy, na którym chcemy utworzyć partycję, i wybrać odpowiednią opcję z menu kontekstowego. Proces ten umożliwia ustalenie rozmiaru partycji oraz formatowanie jej z wybranym systemem plików.
- Otwórz „Zarządzanie komputerem” poprzez kliknięcie prawym przyciskiem myszy na ikonę „Ten komputer” i wybierając „Zarządzaj”.
- W menu po lewej stronie wybierz „Zarządzanie dyskami”.
- Kliknij prawym przyciskiem myszy na nieprzydzielone miejsce na dysku, a następnie wybierz „Nowy prosty wolumin”.
- Postępuj zgodnie z kreatorem, aby określić rozmiar partycji, przypisać jej literę i sformatować.
Formatowanie i przydzielanie litery dysku
Po utworzeniu nowej partycji, kolejnym krokiem jest jej formatowanie. Formatowanie przygotowuje partycję do przechowywania danych, usuwając wszelkie istniejące informacje i ustawiając wybrany system plików. Podczas formatowania można również przypisać partycji literę dysku, która będzie używana do identyfikacji partycji w systemie Windows. Przydzielanie litery dysku jest ważnym krokiem, który pozwala na łatwy dostęp do partycji z poziomu eksploratora plików.
Zmiana rozmiaru i modyfikacja istniejących partycji
Zarządzanie partycjami w Windows 11 nie ogranicza się tylko do tworzenia nowych. Możesz także zmieniać rozmiar, łączyć, dzielić, formatować lub zmieniać litery istniejących partycji. Zmiana rozmiaru partycji w Windows 11 jest możliwa dzięki wbudowanemu narzędziu do zarządzania dyskami. Proces ten pozwala na zwiększenie lub zmniejszenie rozmiaru partycji bez konieczności usuwania danych. Aby to zrobić, należy otworzyć narzędzie „Zarządzanie dyskami”, kliknąć prawym przyciskiem myszy na partycji, którą chcemy zmodyfikować, i wybrać opcję „Zmniejsz wolumin” lub „Rozszerz wolumin”. Ważne jest, aby przed przystąpieniem do zmiany rozmiaru partycji upewnić się, że na partycji jest wystarczająco dużo wolnego miejsca.
Łączenie i dzielenie partycji
W Windows 11 istnieje również możliwość łączenia i dzielenia partycji. Łączenie partycji pozwala na połączenie dwóch sąsiednich partycji w jedną większą, co może być przydatne, gdy jedna z partycji ma niewystarczającą ilość wolnego miejsca. Dzielenie partycji, z kolei, pozwala na podział jednej partycji na dwie mniejsze, co może być użyteczne dla lepszego zarządzania danymi. Oba te procesy wymagają ostrożności, ponieważ mogą prowadzić do utraty danych, jeśli nie zostaną wykonane prawidłowo.
Jak zmienić rozmiar partycji bez utraty danych?
Zmiana rozmiaru partycji jest przydatna, gdy potrzebujemy więcej miejsca na jednej partycji, a mamy wolne miejsce na innej. Aby to zrobić:
- Otwórz „Zarządzanie dyskami”.
- Kliknij prawym przyciskiem myszy na partycji, którą chcesz zmodyfikować, i wybierz „Zmniejsz wolumin” lub „Rozszerz wolumin”, w zależności od potrzeb.
- Wprowadź nowy rozmiar partycji i postępuj zgodnie z instrukcjami.
Narzędzia do zarządzania dyskami w Windows 11
Windows 11 oferuje szereg wbudowanych narzędzi umożliwiających zarządzanie dyskami i partycjami, co sprawia, że ten proces jest dostępny i wygodny dla każdego użytkownika. Do najważniejszych należą:
- Zarządzanie dyskami: To podstawowe narzędzie umożliwia tworzenie, usuwanie, zmianę rozmiaru partycji oraz formatowanie dysków. Jest dostępne poprzez menu zarządzania komputerem.
- Wiersz poleceń (CMD): Zaawansowani użytkownicy mogą korzystać z wiersza polecenia do wykonania bardziej skomplikowanych operacji na dyskach, takich jak zarządzanie partycjami przy użyciu narzędzia DiskPart.
- Optymalizator dysku: Narzędzie to pozwala na defragmentację dysków HDD oraz optymalizację dysków SSD, co wpływa na poprawę ich wydajności.
Zewnętrzne oprogramowanie do zarządzania dyskami
Oprócz wbudowanych narzędzi, na rynku dostępne są również zewnętrzne aplikacje, które oferują dodatkowe funkcje i zaawansowane możliwości zarządzania dyskami, takie jak:
- EaseUS Partition Master: Pozwala na łatwe zarządzanie partycjami, ich rozszerzanie, zmniejszanie oraz odzyskiwanie.
- Paragon Partition Manager: Oferuje szeroką gamę narzędzi do zarządzania dyskami, w tym również narzędzia do backupu i odzyskiwania danych.
- AOMEI Partition Assistant: Dostarcza zaawansowanych funkcji, takich jak migracja systemu operacyjnego na dysk SSD.
Zaawansowane techniki zarządzania dyskami
Klonowanie dysku to proces tworzenia dokładnej kopii jednego dysku na innym. Jest to szczególnie przydatne w przypadku awarii dysku, aktualizacji sprzętu lub tworzenia kopii zapasowych. Klonowanie pozwala na zachowanie wszystkich danych, ustawień systemowych i aplikacji bez konieczności ponownej instalacji i konfiguracji. Do klonowania dysków można używać zarówno wbudowanych narzędzi Windows 11, jak i dedykowanego oprogramowania.
Dyski SSD (Solid State Drives) różnią się od tradycyjnych dysków HDD (Hard Disk Drives) pod wieloma względami, w tym szybkością, wydajnością i sposobem przechowywania danych. Zarządzanie dyskami SSD w Windows 11 wymaga nieco innego podejścia, które obejmuje:
- Unikanie częstego defragmentowania, które może skrócić żywotność SSD.
- Włączenie funkcji TRIM, która pomaga utrzymać wysoką wydajność dysku SSD.
- Optymalizacja ustawień systemu dla SSD, np. wyłączenie indeksowania plików.
Rozwiązywanie typowych problemów z dyskami i partycjami
Podczas zarządzania dyskami i partycjami użytkownicy mogą napotkać różne problemy. Do najczęściej występujących należą:
- Błędy przy zmianie rozmiaru partycji: Mogą one wynikać z braku wystarczającej przestrzeni wolnej na dysku. W takim przypadku należy usunąć zbędne pliki lub przenieść je na inny dysk.
- Problem z dostępem do danych po zmianie partycji: Często wynika to z niepoprawnej operacji na partycji. W takich sytuacjach ważne jest, aby przed przystąpieniem do jakichkolwiek zmian wykonać pełną kopię zapasową danych.
- Zawieszanie się systemu przy próbie formatowania: To zazwyczaj problem związany z oprogramowaniem. Należy spróbować uruchomić komputer w trybie awaryjnym i ponowić próbę formatowania.
Jak odzyskać utracone partycje?
Utrata partycji może być wynikiem błędnej operacji partycjonowania, awarii dysku lub innych problemów technicznych. W takich przypadkach ważne jest, aby nie dokonywać żadnych zapisów na dysku, na którym znajdowała się utracona partycja. Istnieją specjalistyczne narzędzia, takie jak Recuva czy TestDisk, które mogą pomóc w odzyskaniu utraconych partycji i danych.
Praktyczne porady dotyczące zarządzania dyskami
Efektywne zarządzanie dyskami i partycjami wymaga regularnej konserwacji i uwagi. Oto kilka praktycznych porad:
- Regularnie sprawdzaj stan dysku za pomocą narzędzi diagnostycznych.
- Regularnie wykonuj backup danych, aby uniknąć utraty ważnych informacji.
- Staraj się nie przeciążać dysku, zachowując co najmniej 15-20% wolnej przestrzeni.
Zarządzanie dyskami i partycjami w Windows 11 jest kluczowym aspektem, który wpływa na ogólną wydajność, bezpieczeństwo i stabilność systemu. Właściwe zarządzanie tymi elementami nie tylko zapewnia lepszą organizację danych, ale także zabezpiecza przed potencjalnymi problemami i ułatwia codzienną pracę z komputerem. Podążając za tym przewodnikiem, użytkownicy będą w stanie skutecznie i bezpiecznie zarządzać swoimi dyskami i partycjami, maksymalizując potencjał swojego systemu Windows 11.
Podsumowując, zarządzanie dyskami i partycjami w Windows 11 jest nie tylko niezbędnym elementem utrzymania systemu w dobrym stanie, ale także kluczem do efektywnego wykorzystania przestrzeni dyskowej i ochrony danych. Dzięki zrozumieniu podstawowych pojęć, właściwemu wykorzystaniu narzędzi systemowych oraz stosowaniu najlepszych praktyk, użytkownicy mogą z łatwością optymalizować, zarządzać i zabezpieczać swoje dyski twarde i SSD.
Każda operacja na dyskach, czy to tworzenie, formatowanie, zmiana rozmiaru partycji, czy też klonowanie dysków, powinna być przeprowadzana z odpowiednią ostrożnością. Regularne tworzenie kopii zapasowych, monitorowanie stanu dysków oraz optymalizacja ich wydajności to działania, które mogą znacznie zwiększyć żywotność urządzeń oraz bezpieczeństwo przechowywanych danych.
Windows 11, ze swoimi nowoczesnymi funkcjami i narzędziami, oferuje użytkownikom wiele możliwości w zakresie zarządzania dyskami. Warto korzystać z tych narzędzi, aby zachować swój system w najlepszym stanie, jednocześnie zwiększając swoją produktywność i efektywność pracy.
Zarządzanie dyskami i partycjami w Windows 11, choć może wydawać się skomplikowane na pierwszy rzut oka, jest w rzeczywistości procesem, który każdy użytkownik może opanować. Korzystając z tego przewodnika, można krok po kroku nauczyć się efektywnie zarządzać swoim dyskiem, co przyniesie długoterminowe korzyści zarówno dla systemu operacyjnego, jak i dla samego użytkownika.