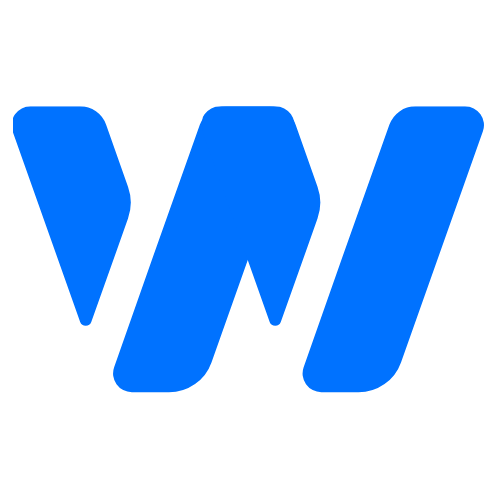Jak włączyć kamerkę w laptopie Windows 7?
Obecnie niemal wszystkie komputery posiadają wbudowane kamerę internetową. Dzięki niej użytkownik ma możliwość prowadzenia wideorozmów. Uruchomienie kamery w laptopie bądź komputerze z systemem Windows wydaje się być z pozoru prostą czynnością. Jak sprawdzić, czy kamera w laptopie jest włączona? Najczęściej kamera włącza się wraz z programem, którzy tego urządzenia używa do swojego działania (np. Skype, Messenger). Zdarzają się jednak sytuacje, w których, pomimo uruchomienia programu z połączeniem video, kamera nie zostaje włączona. Poniżej podpowiadamy, jak przeprowadzić test kamery w laptopie i jak włączyć wbudowaną kamerę w laptopie lub komputerze stacjonarnym.
Jak włączyć kamerkę w laptopie Windows 10? Ręczne włączenie kamerki
Włączenie kamerki w laptopie lub komputerze z Windows 10 nie powinno przysporzyć żadnych trudności. Jak zatem włączyć kamerkę w laptopie Dell lub HP z tą wersją systemu? Wystarczy sprawdzić ustawienia kamery w laptopie Windows 10, wykonując następujące kroki:
- uruchom menu Start i w oknie wyszukiwania zacznij wpisywać wyrażenie “Menedżer urządzeń”. Dostępny jest on również z poziomu “Panelu sterowania”, w kategorii “Sprzęt i dźwięki”,
- wybierz opcję “Urządzenia do obrazowania” lub “Aparaty fotograficzne” w laptopie,
- z listy dostępnych urządzeń rejestrujących wideo wybierz jedno z nich, kliknij na ikonę prawym przyciskiem myszy i wybierz opcję “Włącz”.
Po tych działaniach powinien wyświetlić się komunikat o treści: “Ustawienia sprzętu zostały zmienione. Aby te zmiany zostały wprowadzone, należy ponownie uruchomić komputer”.
Kamery internetowe – inne sposoby ich uruchomienia w laptopie bądź komputerze
Jak włączyć kamerkę w laptopie Windows 7? W niektórych modelach laptopów lub komputerów, kamerę można uruchomić manualnie, używając przycisku funkcjonalnego Fn oraz przycisku z ikoną przedstawiającą aparat fotograficzny (np. włączenie kamerki w laptopach MSI). Zdarzają się sytuacje, w których przyczyną niedziałającej kamery jest jej manualna przesłona, która uniemożliwia podgląd kamery w laptopie. Kamerę wideo można również uruchomić z poziomu BIOS’u. Aby przeprowadzić tę czynność, należy wejść w menu BIOS’u podczas uruchamiania komputera i odnaleźć odpowiednią opcję, która jest odpowiedzialna za włączenie kamery. W sieci dostępne są strony, na których można dokonać testu kamery w laptopie online.
Instalacja sterowników – jak zaktualizować kamerkę internetową?
Jeżeli wszystkie podjęte kroki i sprawdzenie kamery w laptopie nie przyniosły oczekiwanego rezultatu, należy zweryfikować, czy zainstalowane sterowniki kamery w komputerze są aktualne. Aby to zrobić, wystarczy że wykonasz poniższe kroki:
- kliknij prawym przyciskiem myszy na ikonę kamery,
- kliknij lewym przyciskiem myszy w “Właściwości”, a następnie “Sterowniki”,
- porównaj wersję zainstalowanych sterowników z aktualną wersją ze strony wsparcia technicznego komputera,
- jeżeli sterownik nie jest aktualny, należy zainstalować najnowszą wersję.
Sterowniki mogą zostać zaktualizowane na dwa sposoby – ręcznie, poprzez pobranie najnowszej wersji ze strony producenta komputera lub w oknie “Właściwości” poprzez wybranie opcji “Aktualizuj sterownik”. Jeżeli aktualizacja sterowników nie zakończy się sukcesem, a kamera nadal nie będzie działała, może to świadczyć o tym, że urządzenie uległo awarii. Teraz możesz włączyć kamerę wraz z najnowszym oprogramowaniem sterownika.
Jak uruchomić kamerę USB? Uruchamiamy kamerkę zewnętrzną
Przede wszystkim trzeba sprawdzić, czy komputer spełnia wymagania systemowe kamery i zainstalować oprogramowanie dostarczane z urządzeniem. Następnie niezbędna jest weryfikacja ustawień USB i sprawdzenie, czy w środku kamery znajduje się odpowiednio umieszczona karta pamięci. Jeżeli to nie okaże się wystarczające, należy poszukać aktualnych sterowników online.